高性能なGoogleアナリティクス
「Googleアナリティクス」は、無料で使える非常に高性能なアクセス解析ツールです(Sec.50参照)。また、Googleの提供するWeb管理ツールであるGoogleウェブマスターツールや、検索連動型広告のGoogleアドワーズと連携し、より詳細なデータの取得や解析ができるので、ぜひ導入しておきたいツールです。
ここでは、Googleアナリティクスの登録方法と、Googleウェブマスターツールとの連携方法、そしてSec.52で触れたA/Bテストの方法を解説します。
Googleアナリティクスに登録する
すでにGmailなどでGoogleのサービスを利用している場合は、同じアカウントで利用できます。また、Googleのアカウントを持っていない場合は、「https://accounts.google.com/SignUp」でアカウントを作成してから、以下の作業を行います。
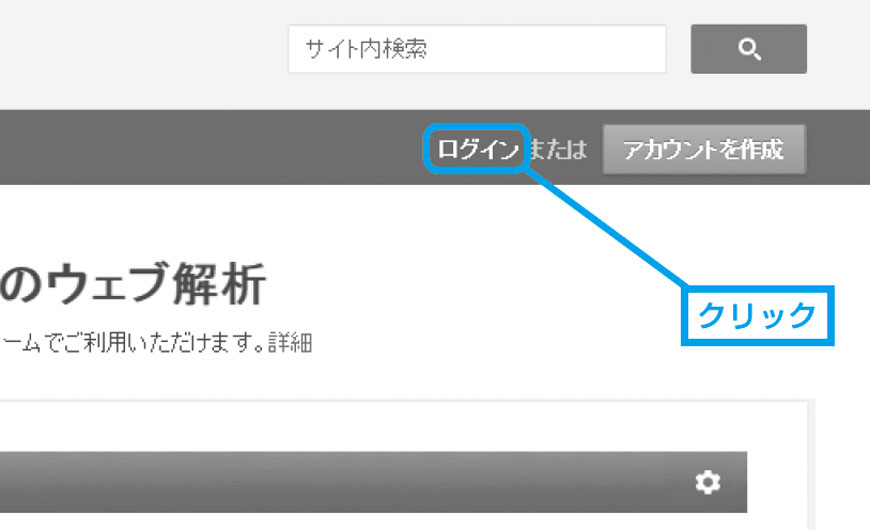
①ブラウザからGoogleアナリティクス(https://www.google.co.jp/intl/ja/analytics/)にアクセスし、画面右上にある<ログイン>をクリックし、ログイン画面を開きます。
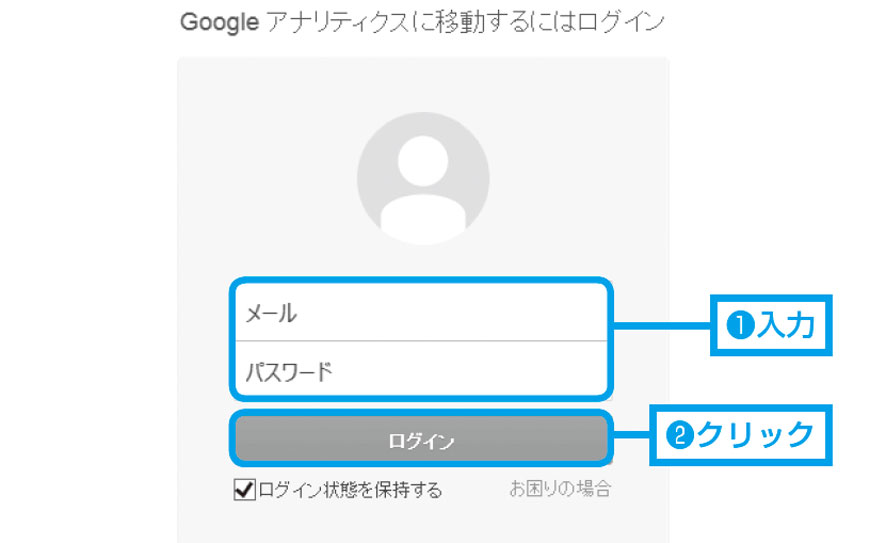
②Googleのアカウント情報を入力し、<ログイン>をクリックします。
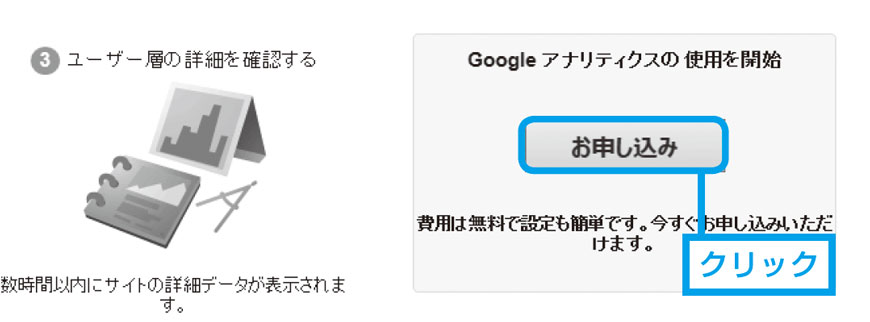
③ログインしたら、画面右にある<お申し込み>をクリックし、新しいアカウントの作成画面を開きます。
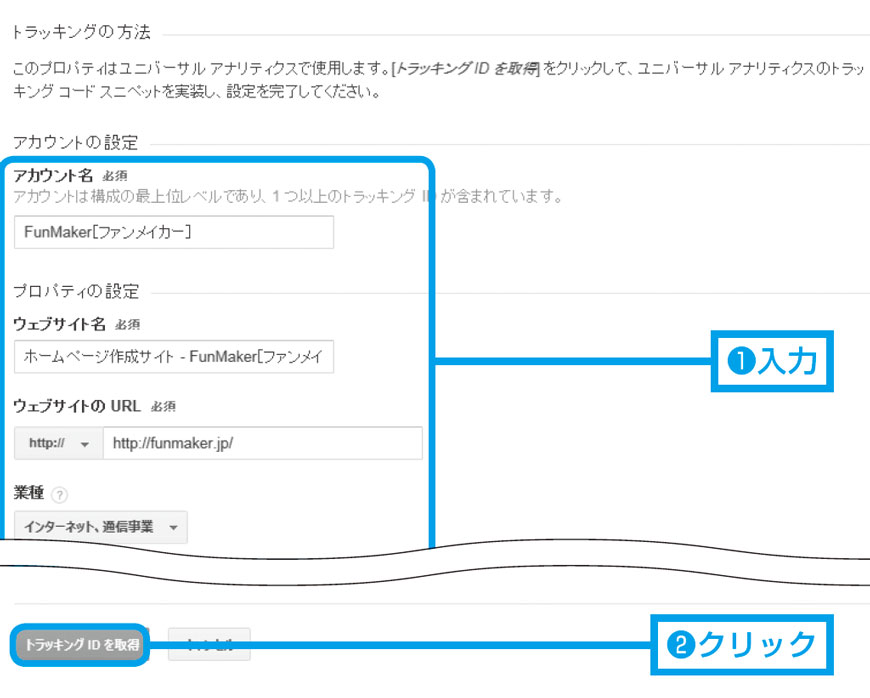
④下の解説を参考に各項目を入力し、画面左下の<トラッキングIDを取得>をクリックします。
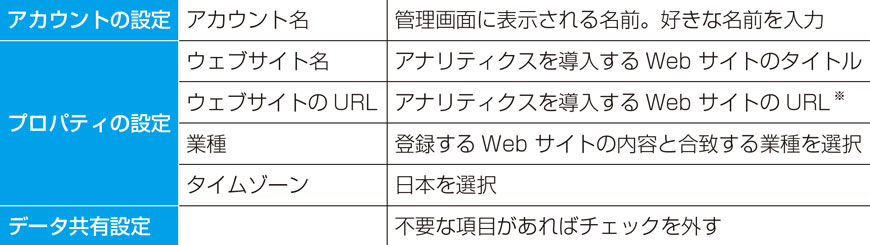
※URLは「http://」以下の部分を入力。http://andvalue.co.jp/なら「andvalue.co.jp」の部分を入力する。
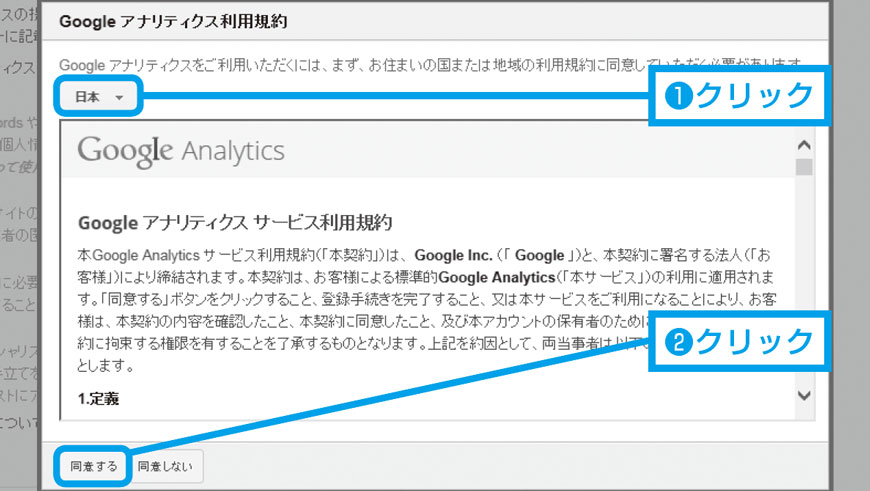
⑤「Googleアナリティクス利用規約」が表示されるので、<日本>をクリックして選択し、内容に問題がなければ<同意する>をクリックします。
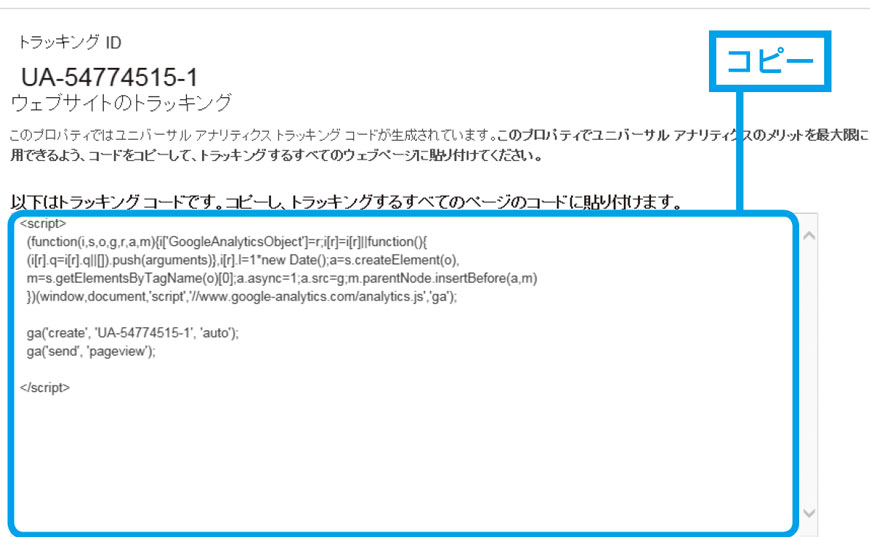
⑥表示された「トラッキングコード」をコピーし、導入したいWebサイトのHTMLの「</head>」の直前に貼り付ければ設定は終了です。反映時には簡単なHTMLの知識が必要になりますが、そこまで難しくないのでチャレンジしてみてください。
Googleウェブマスターツールと連携する
各ページの表示回数や表示順位、CTRなどのデータを取得するには、Googleが提供する無料ツール、Googleウェブマスターツールとの連携が必要です。連携するにはウェブマスターツールへの登録が必要なので、登録が済んでいない場合は、先に登録作業を済ませてから連携作業に進んでください(Sec.75参照)。
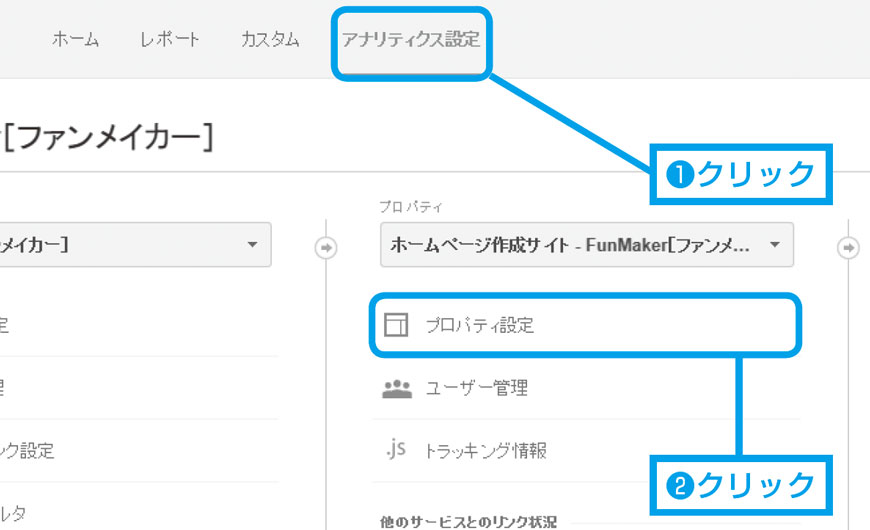
①Googleアナリティクスにログインし、ホーム画面右上の<アナリティクス設定>をクリックします。設定画面が表示されたら、中央の「プロパティ」タブから<プロパティ設定>をクリックします。
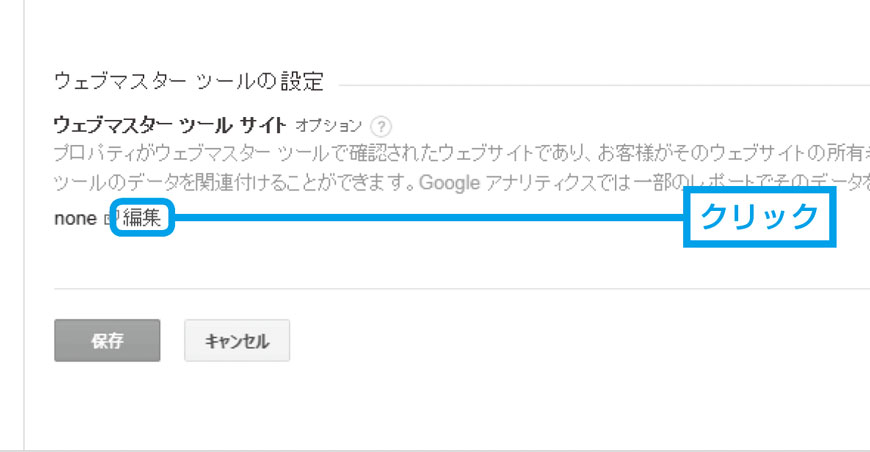
②「プロパティ設定」画面の下にある「ウェブマスターツールの設定」の<編集>をクリックします。
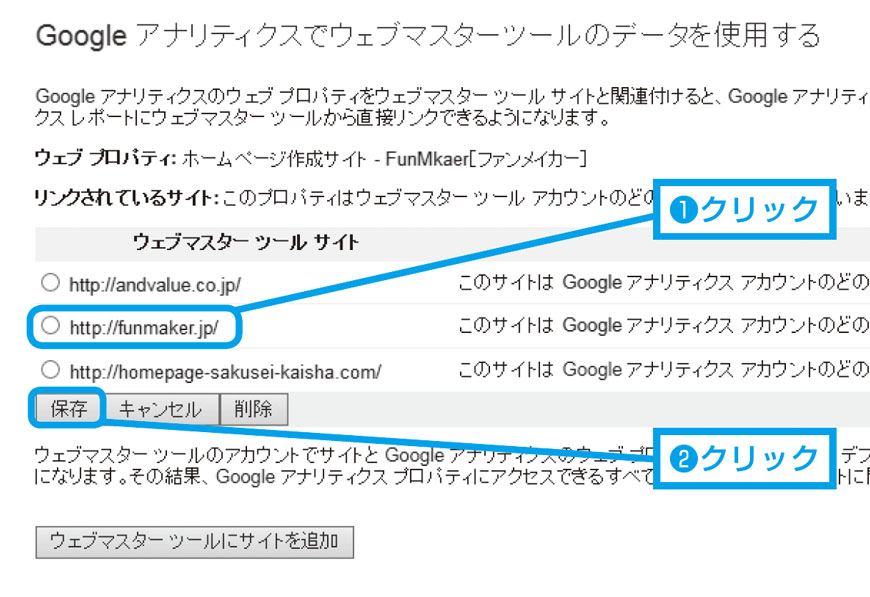
③Googleウェブマスターツールの設定画面が開くので、連携したいサイトをクリックして選択し、<保存>をクリックします。
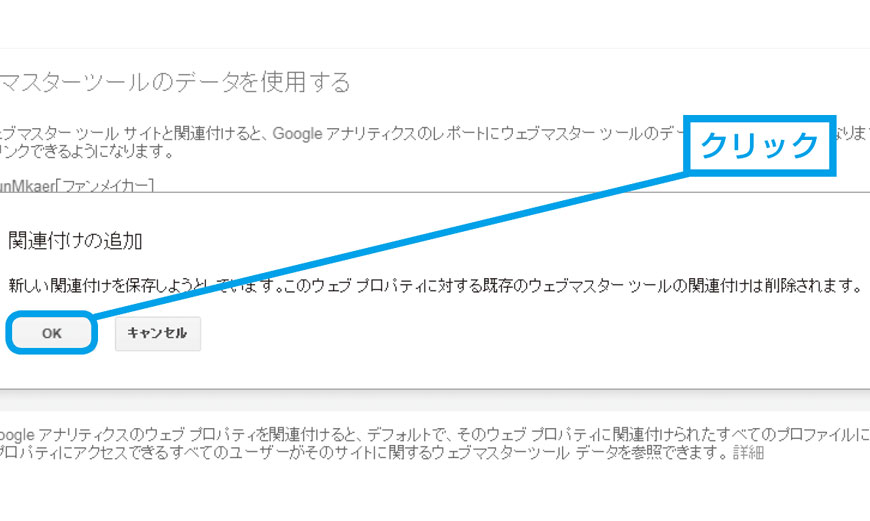
④注意内容が表示されるので、内容を確認し、<OK>をクリックします。
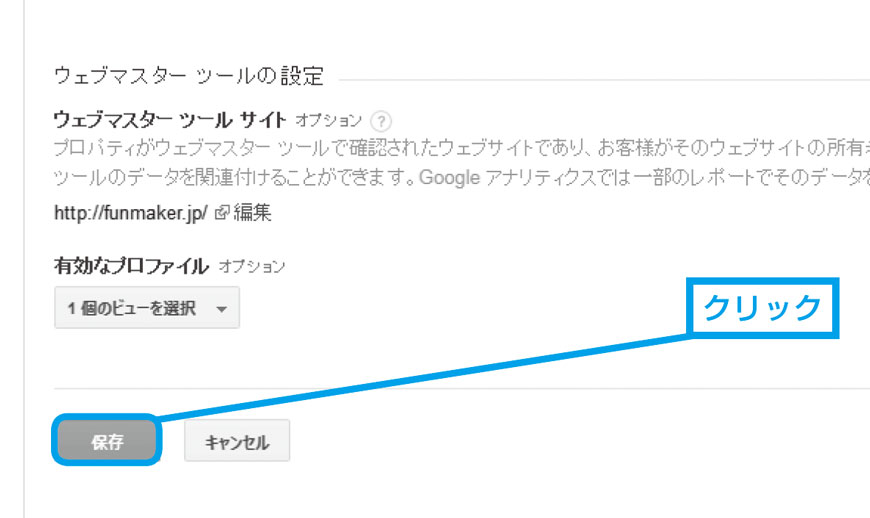
⑤Googleアナリティクスの「プロパティ設定」画面に戻るので、画面下の<保存>をクリックすれば連携は終了です。
GoogleアナリティクスによるA/Bテスト
Googleアナリティクスなら、A/Bテストも簡単に行えます。トップページや商品販売ページなど成果を大きく左右するページでは、しっかりとテストから得られるデータをもとに改善作業を行いましょう。
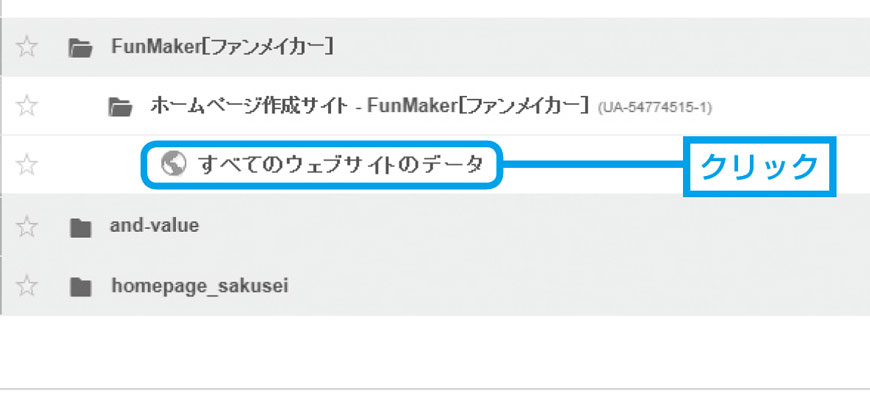
①Googleアナリティクスにログインしたら、ホーム画面に表示される登録サイトの中から、テストを行いたいサイトを選択し、<すべてのウェブサイトのデータ>をクリックします。
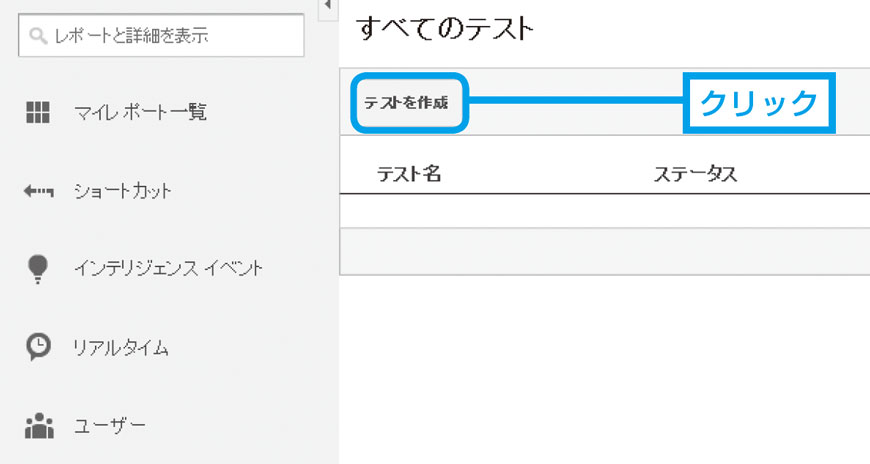
②左側のメニュー一覧で<行動>→<ウェブテスト>をクリックし、ウェブテストの確認画面を表示します。ウェブテストの確認画面では、画面上部に表示される<テストを作成>をクリックします。
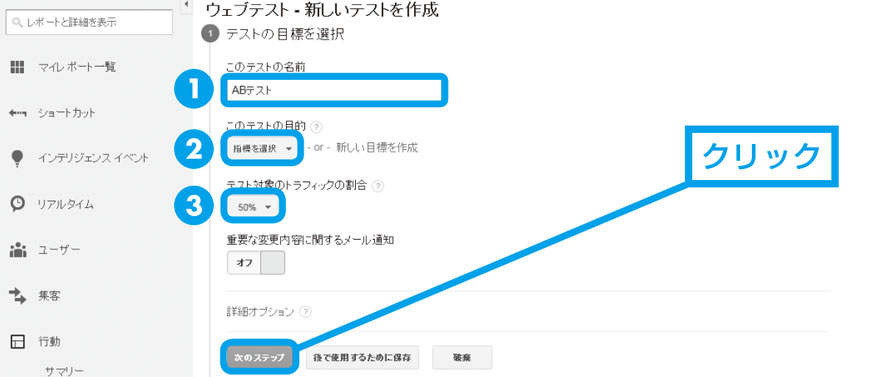
③「新しいテストを作成」する画面が表示されるので、下の①~③の手順で設定し、画面左下の<次のステップ>をクリックします。
①テストを識別するための任意の名前を入力します。
②各ページの成果を比較するための指標を選択します。適当な指標がない場合は、「新しい目標を作成」をクリックし、Sec.51を参考に適当な目標を作成しましょう。
③テストページに誘導する訪問者の割合です。意図がなければ50%にします。
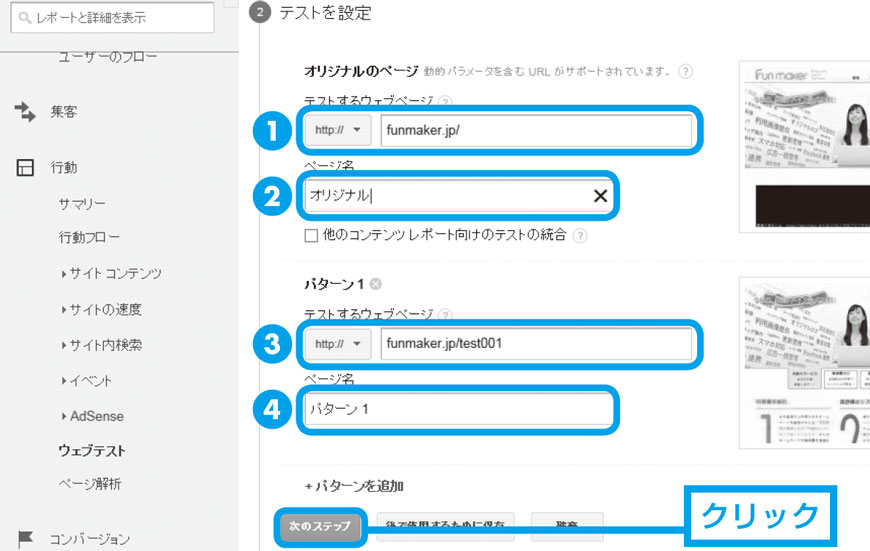
④「テストを設定」画面が表示されるので、下の①~④の手順で設定し、画面左下の<次のステップ>をクリックします。3ページ以上を比較したい場合は、画面下の<+パターンを追加>をクリックすれば、新しい入力領域が表示されます。
①現在利用している、比較のもととなるページのURLを入力します。
②現在利用しているページを識別するための、任意の名前を入力します。
③比較対象となるページのURLを入力します。
④比較対象となるページを識別するための、任意の名前を入力します。
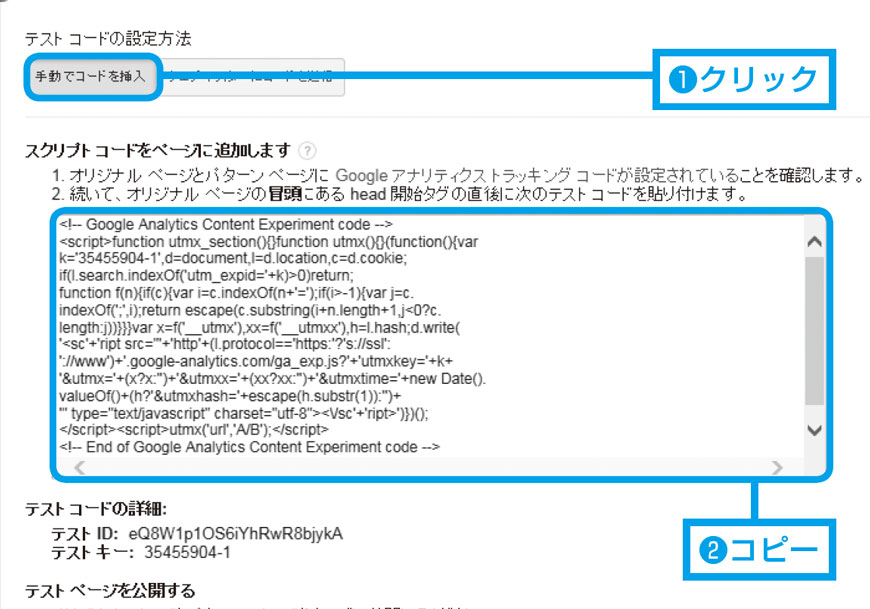
⑤「テストコードの設定」画面が表示されたら、<手動でコードを挿入>をクリックします。比較もとのWebページのHTMLを編集し、「</head>」の直前に、表示されたコードをコピーし貼り付けたら、画面左下の<次のステップ>をクリックします。
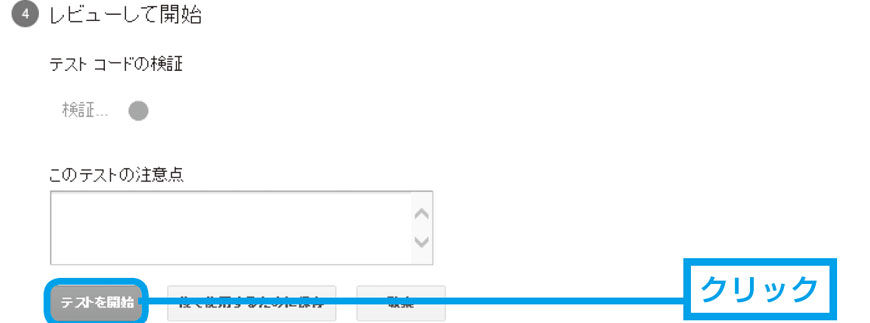
⑥テストコードが検証されるので、しっかり反映されていたら、画面左下の<テストを開始>をクリックすれば、テストができるようになります。
さまざまなツールと連携して、より効率的に
Googleアナリティクスは、Googleの提供するさまざまなツールと連携することで、詳細なデータをより効率的に収集できるようになります。

