無料で使えるペイント
Webコンテンツの作成では、見た目を良くしたり、よりわかりやすくするために、画像を扱う機会が頻繁にあります。ロゴやアイコンの作成、ページの表示速度が遅くならないようにする画像サイズの変更、見栄えをよくするための画像の加工など、やりたいことはたくさん出てくるでしょう。
本格的な作業ではPhotoshopやIllustratorなどの専門的なソフトが必要になりますが、簡単な作業なら、Windowsに最初からインストールされている画像編集ソフトの「ペイント」でも十分です。
ペイントで画像サイズを変更する
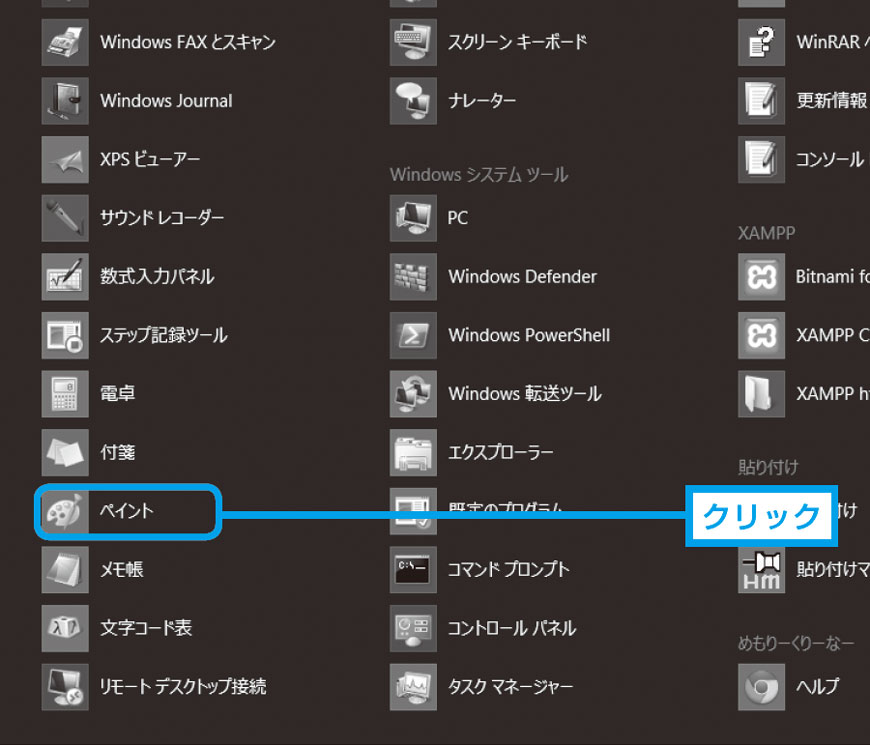
①アプリ画面を開き、<ペイント>をクリックし「ペイント」を起動します。
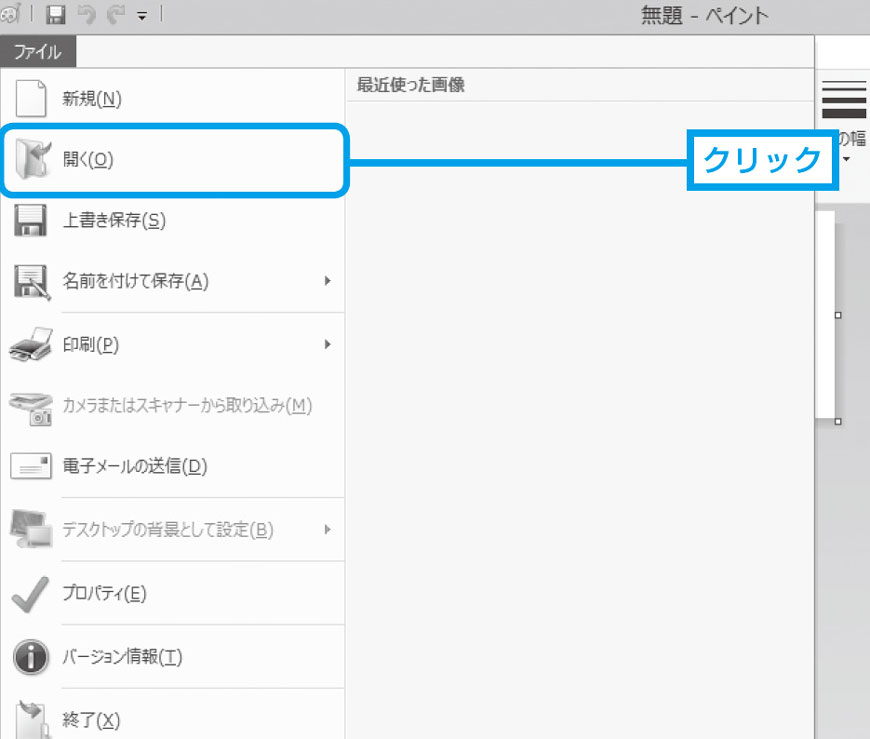
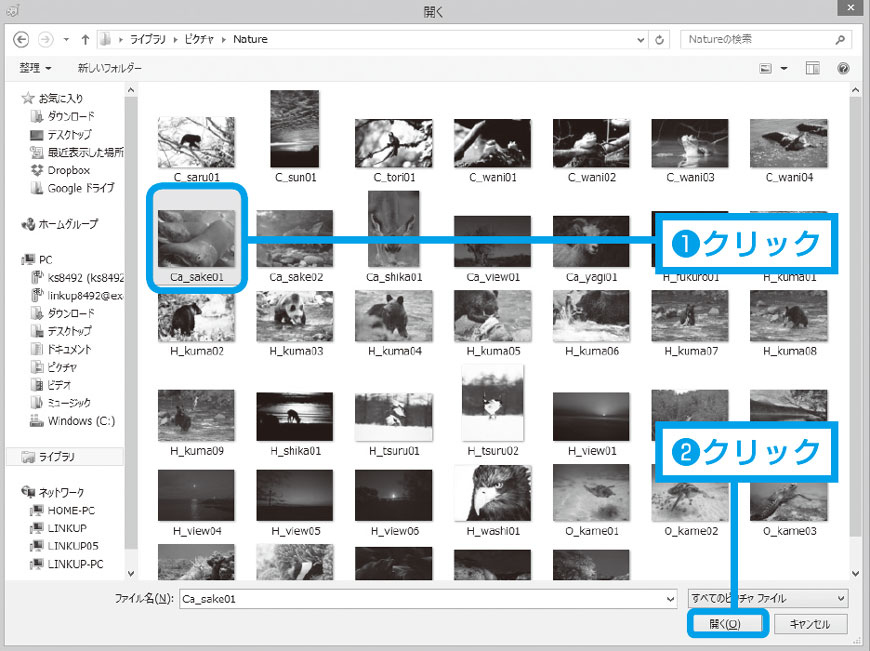
③編集したい画像をクリックして選択したら、<開く>をクリックすると、ペイントに選択した画像が表示されます。
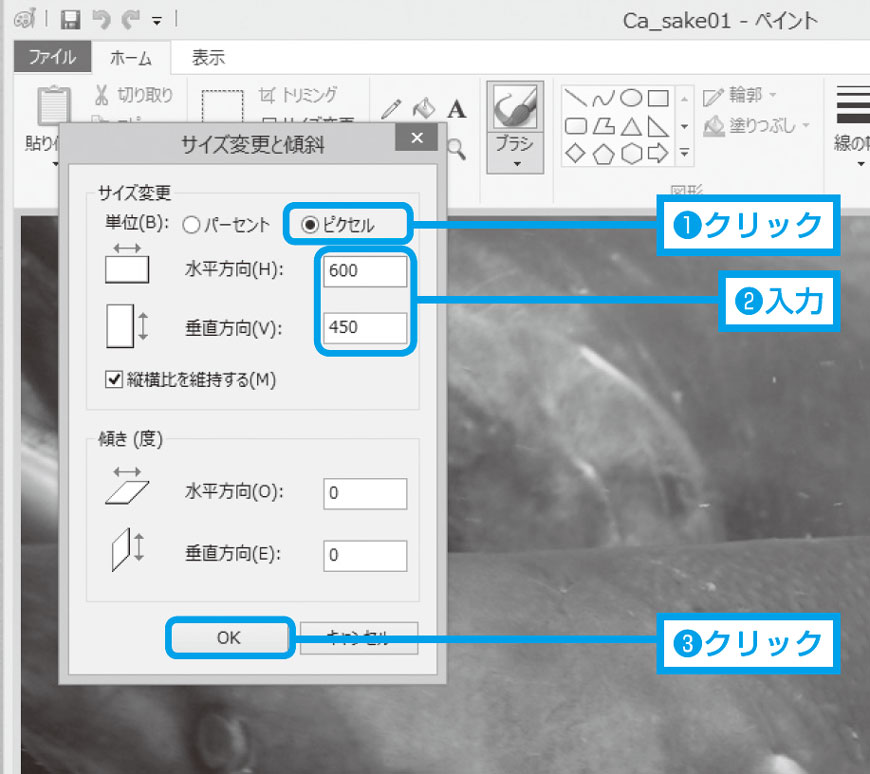
④ウィンドウ上部に表示される<サイズ変更>をクリックし、<ピクセル>をクリックしたら、変更したいサイズを入力して<OK>をクリックすればサイズ変更は完了です。この際、画像の縦横比がずれてしまわないように「縦横比を維持する」のチェックを付けておくことに注意しましょう。
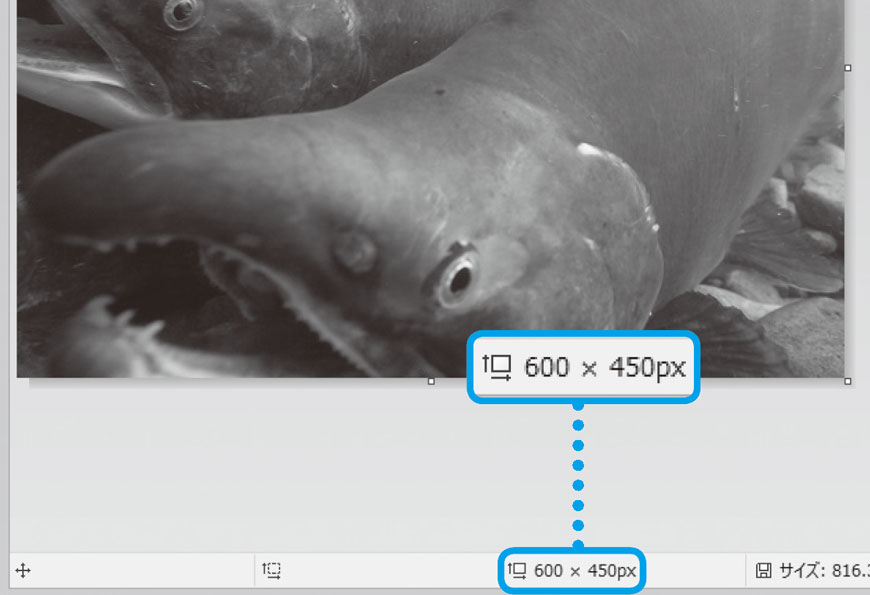
⑤ウィンドウ下に表示される値を確認すれば、画像が指定したサイズに変更できたことを確認できます。
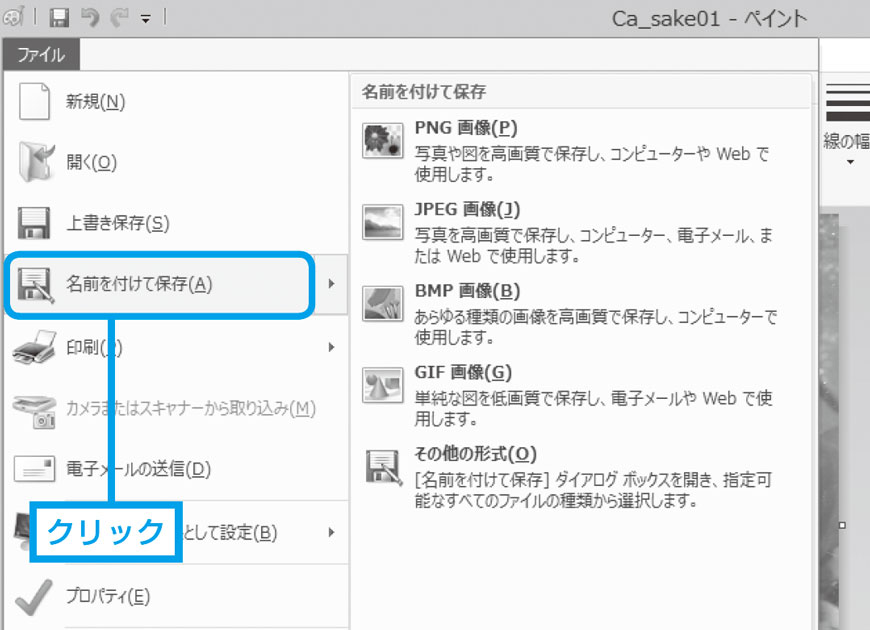
⑥作成が終了したら、<ファイル>→<名前を付けて保存>を選択し、適切な形式を選択して保存します。保存形式は、写真などの画像「JPEG」、ロゴや図形などの単純画像は「GIF」、迷ったときは「PNG」を選択すれば大丈夫です。
ペイントで画像を編集する
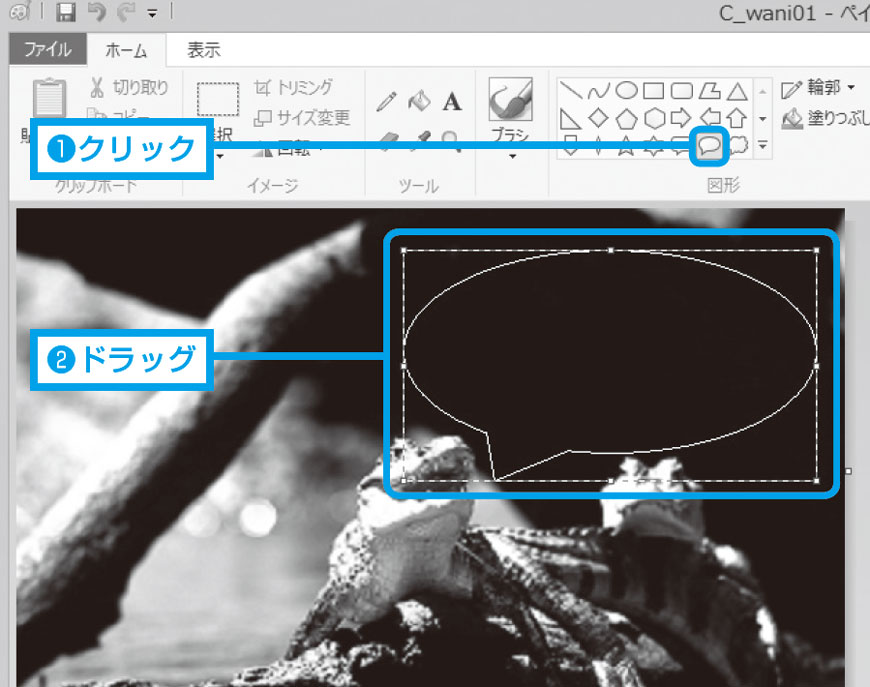
①写っているワニに吹き出しをつけて何かしゃべらせてみましょう。「ペイント」を起動したら、用意されている図形の中からをクリックし、ドラッグ操作で口をあけているワニの口元に吹き出しを入れます。
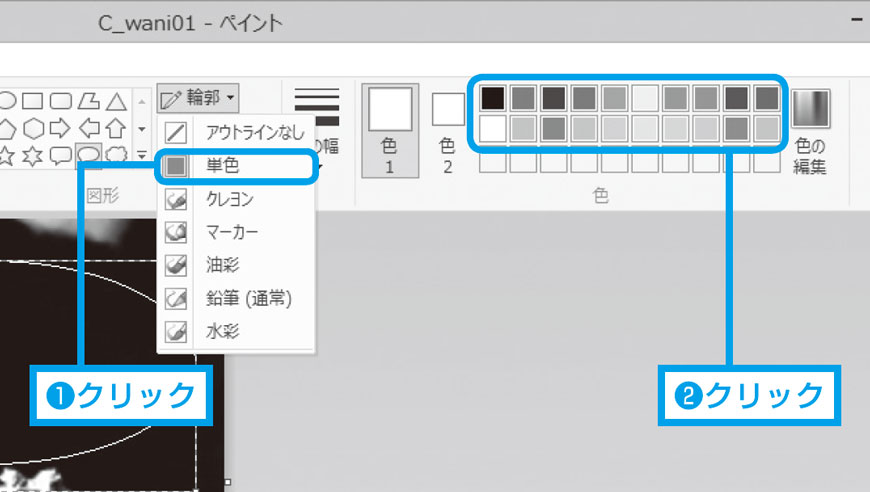
②吹き出しを描いたら、塗りつぶしは<塗りつぶしなし>、輪郭は<単色>を選択し、右に表示されるカラーパレットから好きな色を選びましょう。
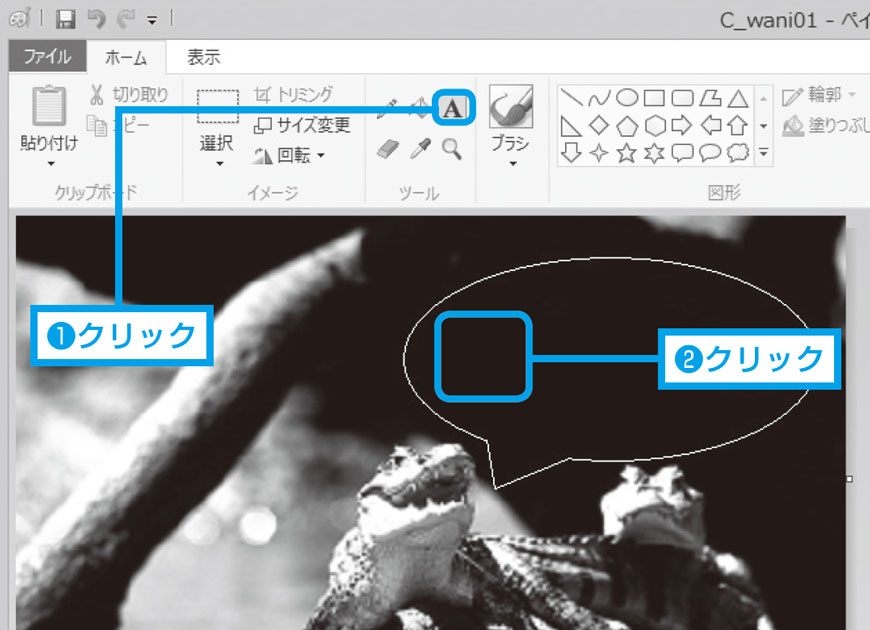
③次は文字を入力します。ウィンドウ上部の【A】をクリックし、文字を入力したいところをクリックすれば、文字が入力できます。
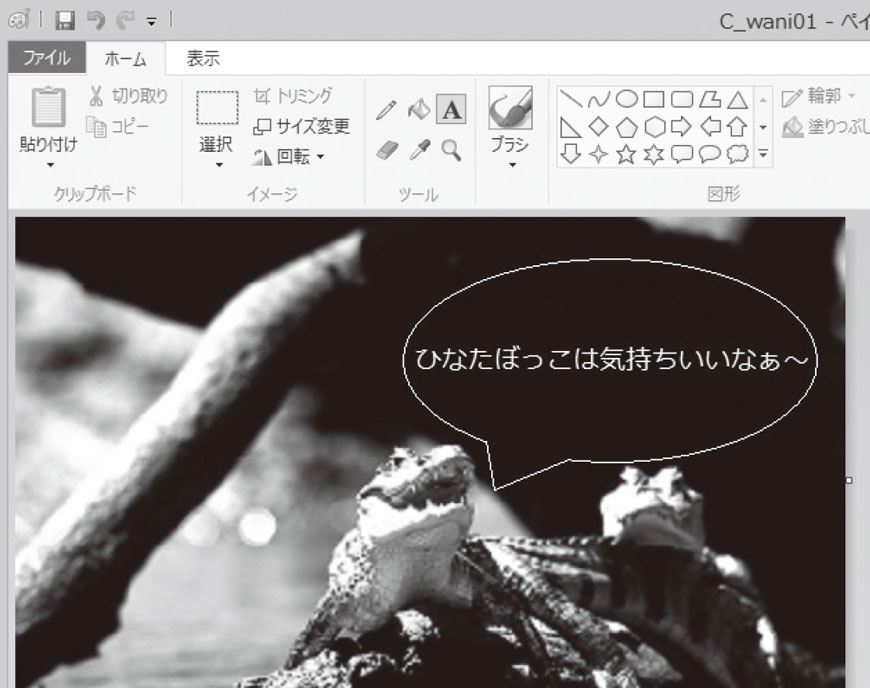
④入力した文字は、ドラッグ操作で選択し、フォントやフォントサイズ、色などを変更できます。必要に応じて調整しましょう。完成したら、P.206手順⑥を参考に、画像を保存しましょう。
簡単な画像編集は「ペイント」で十分
Windowsに搭載される「ペイント」を利用すれば、簡単な画像の作成や加工ができます。高価なソフトを購入せず、ペイントの利用から始めることをお勧めします。

