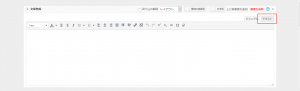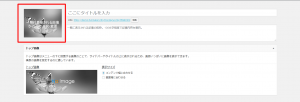フォーラムへの返信
-
投稿者投稿
-
当社に限らないこととなりますが、サーバーはアクセスが過多になると繋がる速度が遅くなったり、アクセス制限が生じるものではあります。
その中で、当社でご提供しているサーバーは主要なサービスの中でも、ダウンやアクセス制限が
生じにくいサーバーで、大きな企業様や大きなサイトでも使われております。制限の対象となるアクセス数などは公表されていないので、お約束できるものではないのですが、他のサーバーとの比較含め、現状態は多くのアクセスに対応する為にも適切なものとなっております。
複数ページのまとまりを変更した場合、リダイレクトは自動で掛かるようになりますので、ご安心下さい。
なお、リダイレクトを設定する機能は管理画面内には設けておらず、個別必要でしたらお見積りの上でご対応することになります。
ご要望の確認なのですが、下層ページのURL内に上部階層のカテゴリー名を
含まないようにしたいとのご要望でしょうか。例)
現在、
https://(ドメイン名)/(まとまりのslug)/(記事のslug).html
となっているURLを、(まとまりのslug)/ を除いて
hhttps://(ドメイン名)/(記事のslug).html
にしたい。
※slugとは記事の編集画面「URL」の欄で設定できるURLの末尾の文字列です。上記のご要望ですと、SEO対策上、成果を損なうものとなりますので当システムでは行えないようにしております。
もしslugが冗長であったり、後にまとまり名を変更する想定の場合には、slugを汎用性がある文字列に変更することをご検討下さい。
一般論として、フォントを変更することで表示速度が遅くなるものはあります。
一方、表示速度はフォントの影響だけでなく、画像や動画、コードの使用状況など様々な要素に影響されます。
当サービスでは多くの視点から選択したなかで、フォントの切り替え機能も設けておりますので、その中でのご使用をご検討下さい。
Jimdoからのドメイン移管について、ご案内します。
Jimdoの場合、通常のドメイン移管の工程で進めると、ドメイン移管完了後、Jimdoにて順次で従来サイトの表示やメールが切られてしまいます。
また、移管を行わずに切り替えるDNSレコードの変更はJimdoのサービスとして提供されていないので実施できず、ドメイン移管完了後、速やかにWEBサイトとメールサーバーの切り替えを行う必要があります。【工程】
- 当社に新しいサイトの準備ができたことをご確認下さい。
- Jimdoの管理画面で下記2点ご対応下さい。
・Jimdoのアカウントに登録されているメールアドレスを domain@andvalue.co.jp に変更する。
・ドメイン転出の申請を行う。
同時に有料オプションの解約申請やメールでの申請を求められるケースがありますので、Jimdoの案内に従って進めて下さい。
下記URLにJimdoでのドメイン転出の準備手順が記載されています。
ご覧頂き、申請をお願い致します。
https://help.jimdo.com/hc/ja/articles/115005533903-%E3%82%B8%E3%83%B3%E3%83%89%E3%82%A5%E3%83%BC%E3%81%A7%E5%8F%96%E5%BE%97%E3%81%97%E3%81%9F%E3%83%89%E3%83%A1%E3%82%A4%E3%83%B3%E3%82%92%E5%A4%96%E9%83%A8%E3%81%B8%E7%A7%BB%E7%AE%A1%E3%81%99%E3%82%8B - 貴社より当社へドメイン移管の意向連絡。Jimdoの管理画面のURL、ID、パスワードをお送り下さい。
- 当社より移管の申請実施。
- Jimdoより domain@andvalue.co.jp に承認依頼のメール送付。
- 当社にて承認処理実施。
承認後、1週間ほどで移管は完了します。
【Jimdoからのドメイン転出の特徴・留意点】
・.jpドメインではレジストラロック(転出防止の為のロック機能)はありません。
・ドメインの移管を行うと、順次、サーバーサービスへの接続が切られます。
ドメイン移管後もサイトの切り替えまで、従来のWEBサイトを表示し、メールも継続して使用するために、上記工程で進めます。
・ドメイン移転後、既存のメールサーバーは接続ができなくなります。
メールのデータはパソコンに保存できているか予めご確認下さい。
・サイトの切り替え後には、既存サーバーの解約手続きが必要ですので、貴社にてご対応下さい。<参照 : Jimdoのマニュアル>
各メールソフトへの設定は、デバイスやメールソフトによって設定方法は異なりまして、当社からは設定に必要なサーバーの情報を提供させて頂き、貴社にてメールソフトの提供元に設定方法をご確認頂き、設定を行って頂くものとなります。
メールソフトへの設定までの間も、メールの確認や送信ができるよう、当社でWEBメール(インターネットでアクセスしてg-mailやyahoomailのように使用できるメールシステム)をご提供しますので、ご使用下さい。
詳細は切り替え前にご案内させて頂きます。
改善が必要と指摘されているページを、ページの順に作業下さりますと、一番無駄なく、効率よく改善が進みます。
「キーワード[keywords]の選定が必要なページ(レポート)」の一覧に記載があれば、当項目から作業を始め、続いて、「ページタイトル[title]の改善が必要なページ(レポート)」と順に作業をなさって下さい。
SEO対策レポートでは、順に作業して頂くことで、着実に改善が進むよう、ページの順を組んでおります。
その中で、基本の設定項目の過不足や、検索順位の表示状況、検索結果表示後のサイト流入状況、サイト流入後のアクション状況などを上流から順に改善を進めていくことができます。1ページで収まるコンテンツでしたら基本ページでお作り下さい。
作成の手順は下記の通りです。
1.コンテンツの追加
管理画面HOMEで「追加できるコンテンツ」に並んでいる項目より、作成したいページに近しいものを選んで「追加」ボタンをクリックする。
今回、スタッフ紹介を作成するとのことですと「スタッフ紹介」をお選び下さい。すると、サイト上部の「管理画面HOME」の直下にあるグローバルナビに選択した項目が追加されます。
2.コンテンツの編集
グローバルナビで追加した項目をクリックしますと、編集画面が開きます。
ひな形が設定されていますので、文章の打ち変えや画像の差し替えでページを作成できます。
もちろん、必要に応じてカセットの追加や変更も行って下さい。編集後「公開」ボタンをクリックするとページが公開されます。
複数ページの記事追加は、追加したい複数ページのまとまりで記事一覧画面を開き、上部にある「新規作成」ボタンをクリックして進めます。
編集画面の開き方(複数ページまとまりの記事一覧画面の開き方)
複数ページのまとまりがグロバルメニューに表示してある場合と、グローバルメニューに表示していない場合それぞれについて記事一覧画面の開き方をご案内します。
まとまりをグローバルメニューに表示してある場合
管理画面HOMEにて、上部に並ぶ「トップページ」やグローバルメニューの各項目名から記事を追加したいまとまり名をクリックして下さい。
まとまりをグローバルメニューに表示していない場合
管理画面HOMEの右上「その他機能」 → 下部の「コンテンツ一覧」内で右側の「複数ページ」欄から追加したいまとまり名をクリックして下さい。
コンテンツの追加方法
複数ページまとまりの記事一覧画面で「新規作成」ボタンをクリックすると記事の作成画面が開きます。
最初にキーワードを入力し、続いてタイトルや本文を入力します。
SEO対策に有効な記事の設定方法は下記のURL(フォーラム「下層ページのSEO対策」)をご参照ください。
記事一覧カセットで表示される画像は、コンテンツの編集画面の上部にあります「一覧に表示される画像」で設定します。
「一覧に表示される画像」の欄で「クリックで選択・変更」をクリックすると画像の選択画面(メディアライブラリ)から画像を選択できます。
なお、新たな画像のアップなどメディアライブラリの使用方法については下記マニュアルをご参照下さい。
「一覧に表示される画像」は複数ページのまとまりで表示される一覧画像でも使用されます。
Googleの提供する構造化データ マークアップ支援ツールと連動してリッチスニペットを設定することが可能です。
設定方法については、生成されたコードの設置場所により異なり、コンテンツへの設置であれば、文章作成カセットの「テキスト」入力機能、headへの設置を含めてであれば、「ランディングページ」機能をご使用下さい。
<参照 : 文章作成カセットマニュアル>
<参照 : 「ランディングページ」機能の開き方>
管理画面HOME → 右上の「その他機能」 → 下部「コンテンツ一覧」内の右下「ランディングページ」全ページで共通で使用する箇所の編集は管理画面右上の「サイトデザイン」機能で行います。
テンプレートの変更や配色の変更、ヘッダーやサードバー、フッターの変更など各項目がありますので、詳細は管理画面をご確認下さい。<参照 : サイトデザイン機能のマニュアル>
https://funmaker.jp/manyuaru-v03/site-design-v03/解約の際の手順
下記の手順にて、お手続きをお願い致します。
1.解約の申請
毎月10日までの申請で、申請月の月末までのご契約となります。
解約申請フォーム http://funmaker.jp/cancellation/
2.ドメインやサイトデータの譲渡について要・不要のご意向連絡
ドメインやサイトデータの譲渡が必要な場合、規約に準じた費用を頂き、お引き渡しができます。
要・不要のご意向をお知らせください。費用については価格表ページをご参照ください。
3.その他
解約について規約にも項目がございますのでご参照ください。
-
投稿者投稿