こちらでは簡単格安ホームページ作成サイト - FunMaker[ファンメイカー]トップページの主要コンテンツ一覧に表示される画像・抜粋の編集方法について解説します。
主要コンテンツ一覧画面の表示
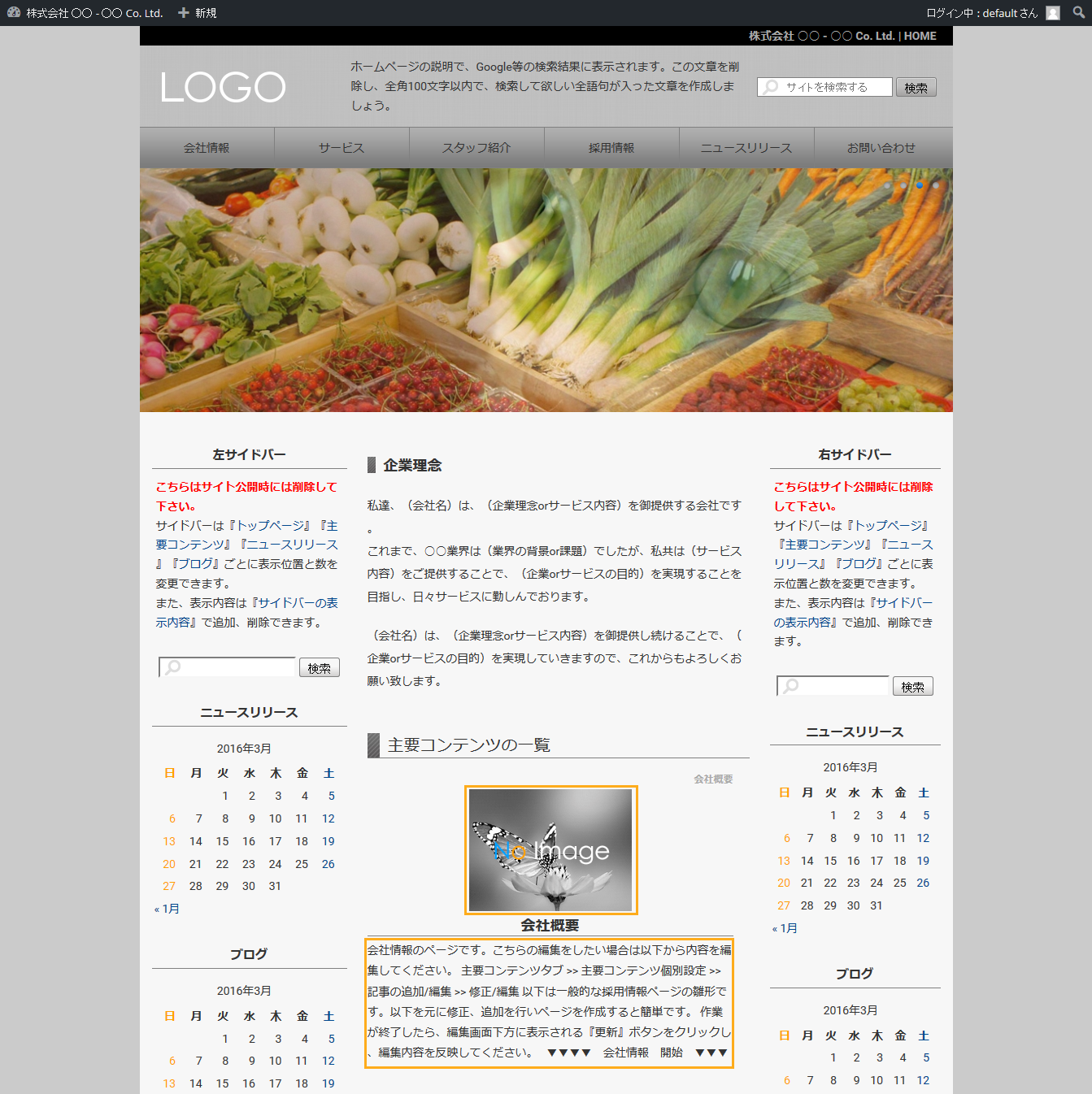
主要コンテンツ一覧には『タイトル』、『画像』、『抜粋』の3つの要素が表示されます。『タイトル』については主要コンテンツ一覧作成のフローで登録されるため、残りの2要素『画像』と『抜粋』の編集について本項では解説いたします。
画像の編集方法
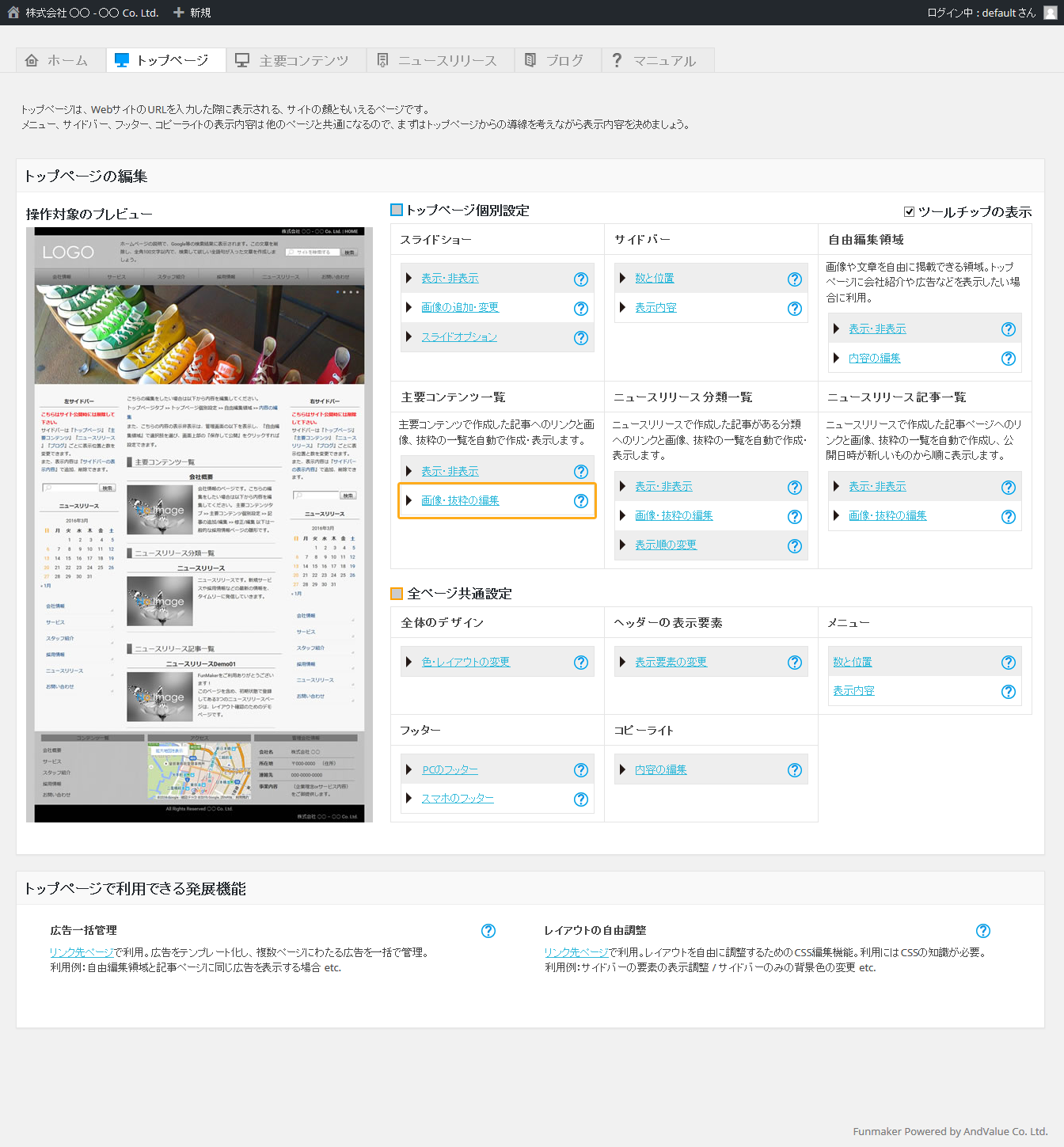
画像を編集するにはまず、トップページ個別設定 » 主要コンテンツ一覧 » 画像・抜粋の編集リンクをクリックしてください。
こちらをクリックすると記事の一覧ページが表示されます。一覧が表示されたら画像を編集したい記事のタイトルをクリックし、記事編集ページへ移動し、『記事の画像追加 編集』を参考にサムネイルを設定してください。
ここで設定したサムネイルがトップページの主要コンテンツ一覧の画像として表示されます。
抜粋の編集方法
抜粋の編集も画像と同様に、トップページ個別設定 » 主要コンテンツ一覧 » 画像・抜粋の編集リンクをクリックし、抜粋を編集したい記事のタイトルをクリックし、記事編集ページへ移動します。
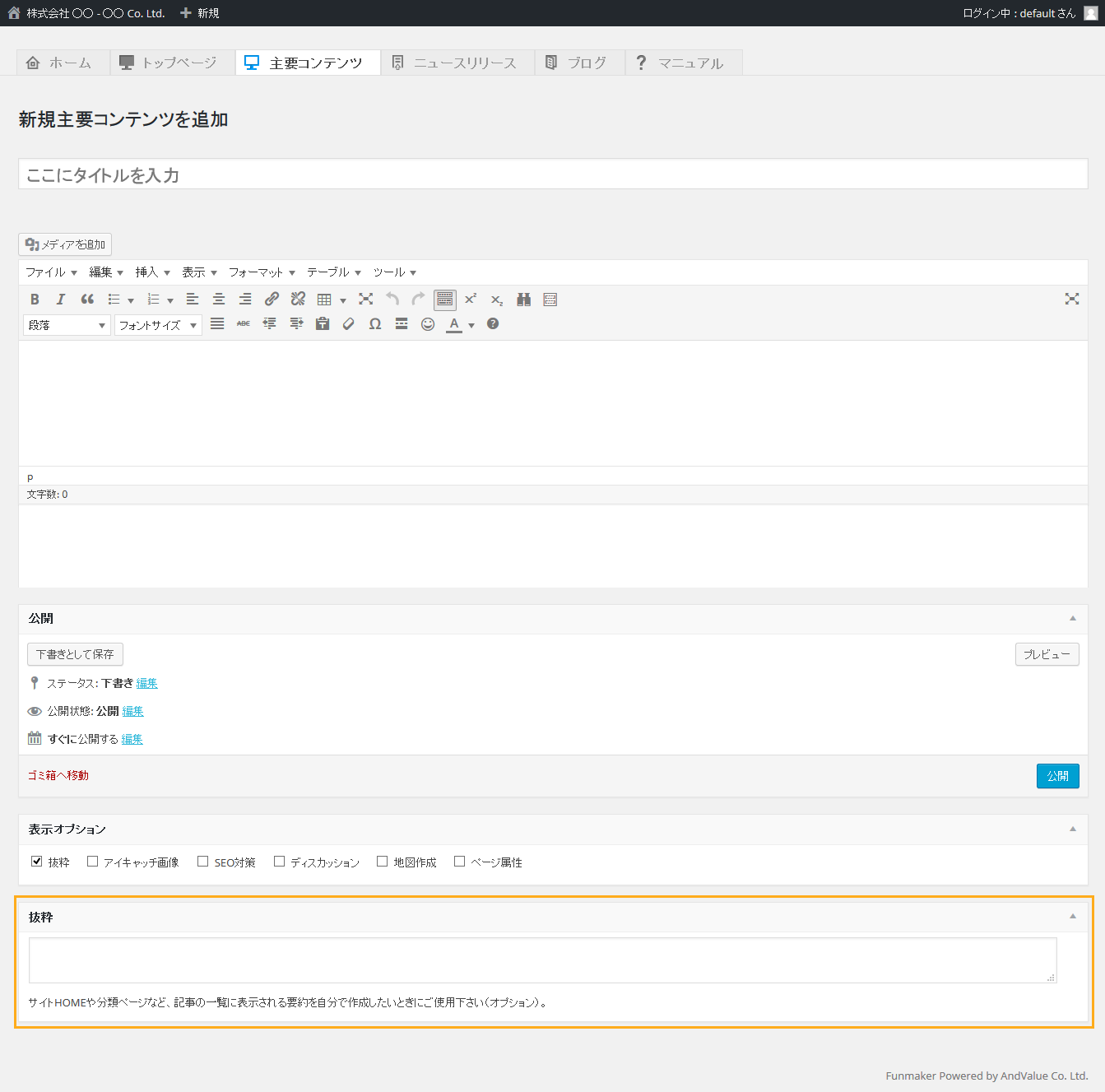
記事編集ページの『抜粋』欄を入力することでトップページの主要コンテンツ一覧に表示される文章を変えることができます。
『抜粋』を入力しなかった場合でも記事の冒頭が表示されますが、文章の途中で切られてしまったり、伝えたい内容が入らないことがあるため、『抜粋』は極力入力するように心がけましょう。
以上で主要コンテンツ一覧の画像・抜粋の編集についての解説を終了します。

