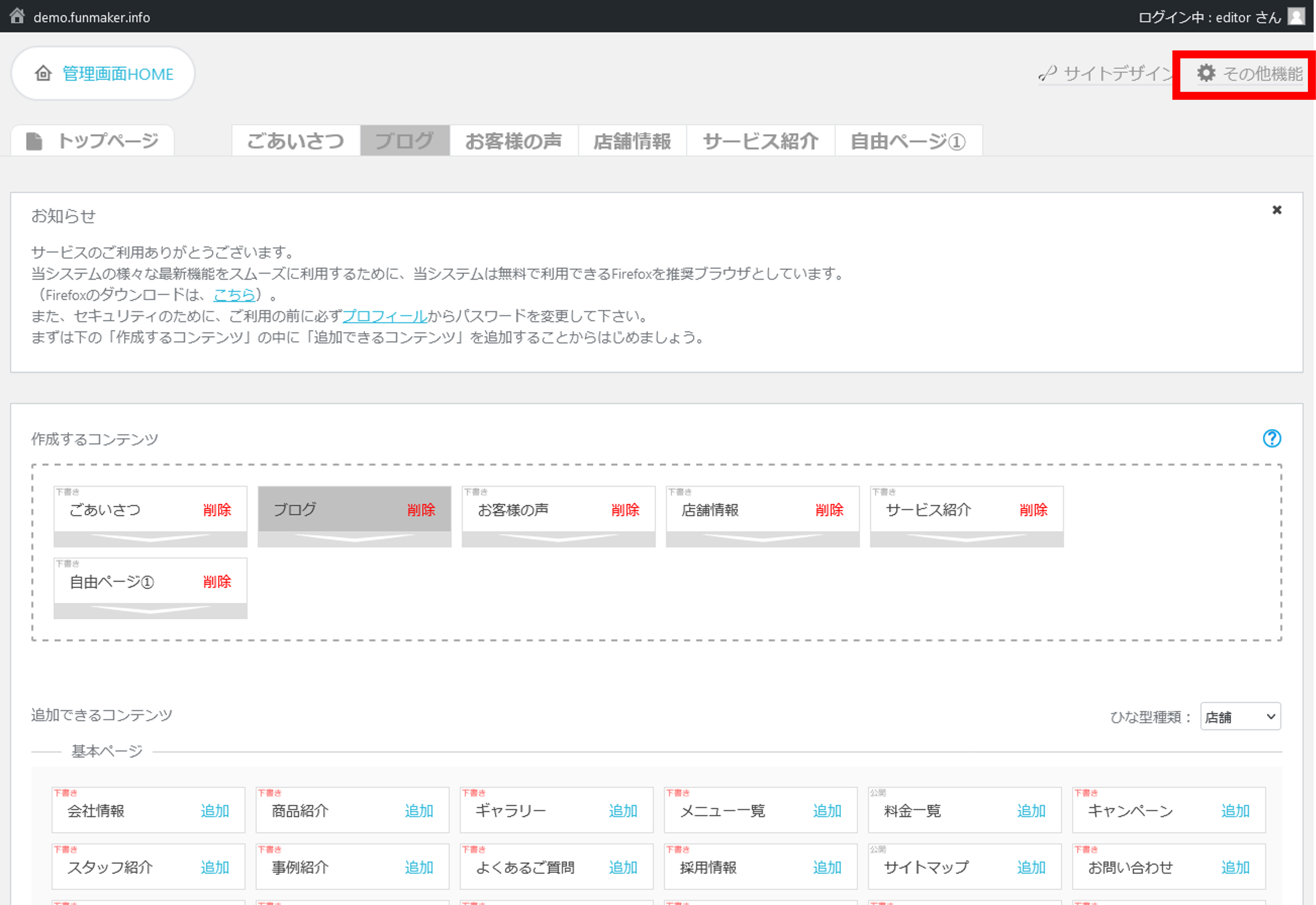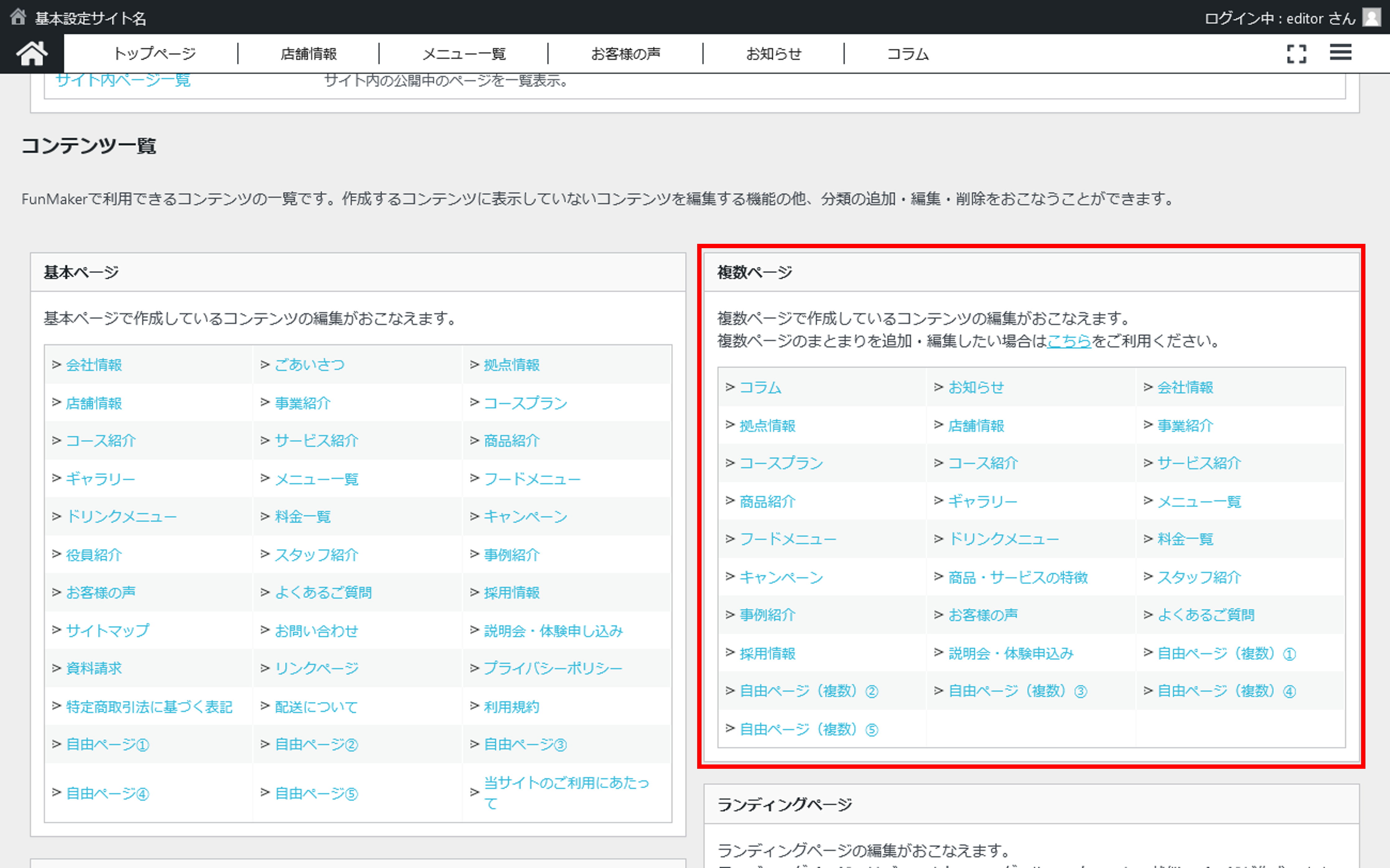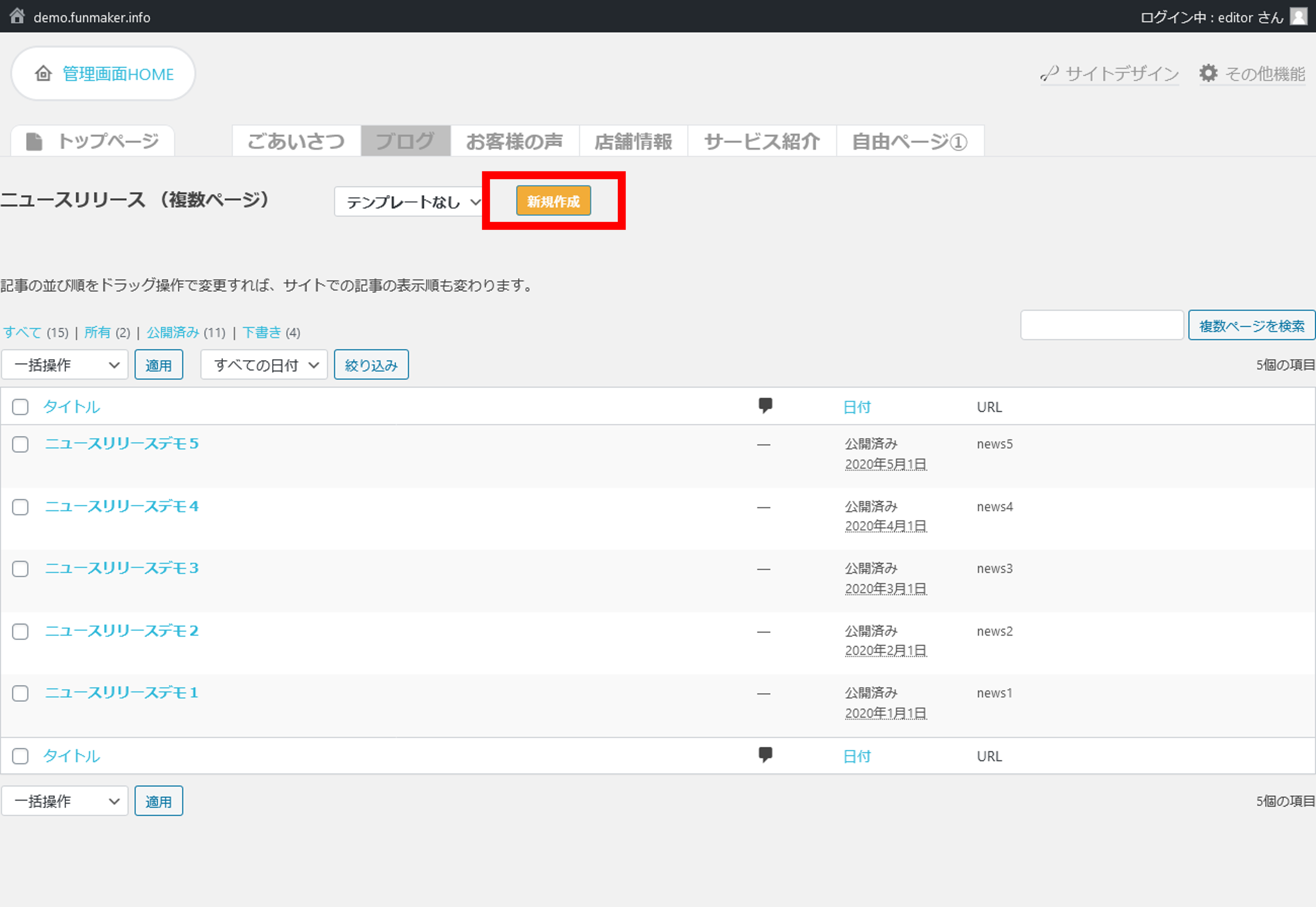フォーラムへの返信
-
投稿者投稿
-
当指標はGoogleが新しく導入した指標で、評価基準や判定方法などが不確かなものとなっております。
誤判定が含まれることもあるなど対応方法も不確かなのでしばらく様子を見て頂きたいと思います。グローバルメニューの項目削除は管理画面の管理画面HOME(ダッシュボード)で行います。
「作成するコンテンツ」内に並んでいる項目がグローバルメニューで表示されている項目でして、項目名の右側の「削除」ボタンをクリックすることで項目を削除することができます。
なお、グローバルメニューからの削除はグローバルメニューの並びから取り下げの操作ですので、記事自体が削除されるものではございません。
再度グローバルメニューに追加したい際には作成できるコンテンツ欄で「追加」ボタンを押して下さい。
Googleマップで自社の店舗を表示させるためにはGoogleマイビジネスに情報を登録します。
Googleマイビジネスは、Google検索でGoogleマップに店舗情報を表示させてくれたり、検索結果の右側に出てくるナレッジパネルと言われる情報でもGoogleマイビジネスの情報も使われると言われています。
登録方法などの詳細はGogoleマイビジネスのヘルプページをご参照下さい。
https://support.google.com/business/answer/6300665?hl=jaなお、GoogleマイビジネスはFunMakerからご提供しているサービスではないので、内容や設定方法のお問い合わせは承っておりません。
ご不明点についてはサービスの提供元にお問い合わせ下さい。
記事の順序変更について
複数ページ記事の順番は、記事をいくつかのまとまりに登録している際には連動しますので、別のまとまりで変更した順序が反映します。
例示
記事A~Cの3つの記事を、まとまりαでは、A・B・Cの順に設定し、その後、まとまりβにAとBのみ登録してB・Aの順に並べ直しますと、まとまりαの表示順はB・A・Cの順に変わります。
連動を解除する機能は設けておらず、システム全体でSEO対策上効果が上がりやすいことや、操作が簡便であるように設計しておりますのでご理解頂けますと幸いです。
表示場所について
一覧に表示される記事の抜粋は、複数ページであればまとまりページに表示される記事の一覧で、各記事の説明文として表示されます。また、記事の一覧カセットで表示する際にも記事の説明文として表示されます。
SEO対策上の意義
まとまりページのSEO対策で、狙った語句で効果を高めるために重要です。
また、各記事のSEO対策欄でdescription[抜粋]が未記入の場合、一覧に表示される記事の抜粋がSEO対策のdescriptionとして反映されます。SEO対策には様々な設定が必要で、どの要素も設定した方が好ましいのですが、実務としては優先順位を持って取り組む必要があります。
取り組む優先事項と取り組む際に押さえておきたいポイントについてはSEO対策での実施事項についてのフォーラム記事をご参照下さい。FacebookやTwitterなどのSNSに記事をシェアした時に表示されるアイキャッチ画像やタイトル、説明文は
OGP(Open Graph protocol)といわれる専用のコードを書いて指定します。
FunMakerでは、サイト内の表示でも使用する各記事のタイトルや一覧に表示される画像、一覧に表示される記事の抜粋に設定した内容が、OGP用の情報としても反映されます。
複雑なコードを使用しなくても簡単に設定できますのでお試しください。FunMakerではプラグインは追加することはできない仕様にしております。
ご希望のプラグインを追加するなど、ご希望に沿って仕様変更やシステムのカスタマイズをご希望でしたら、別サービスの ホームページ作成会社.com でご案内することになります。
※ホームページ作成会社.com はFunMakerとは別サービスであり、月額や初期制作費用も異なります。内容の詳細はホームページ作成会社.comのホームページをご確認下さい。記事が表示されている場合、管理画面をログアウトして再度表示状況をご確認下さい。
非表示の設定の場合、管理画面にログインしていると表示されますが、ログインしていない一般の方向けには表示されないようになっています。下層ページの記事のバックアップはFunMakerの機能で保存されていますので必要に応じて戻すことが可能です。
FunMakerのバックアップ機能
基本ページ、複数ページ、ブログ記事のバックアップ機能
各記事の編集画面の下部に「編集履歴」欄があります。
並んでいる編集日時から、戻したい内容を選択して「この編集履歴を復元」をクリックしますと過去のデータに戻すことができます。バックアップ機能のないものへの対応について
トップページ
トップページは下層記事と異なり、バックアップ機能がございません。
データを残したい場合には、ブラウザの機能でトップページを保存し、戻す際には手作業で再設定します。サイトデザイン機能
サイトデザイン機能内もバックアップ機能はございません。
ヘッダーやフッターでコードで設定されている箇所については、コードをテキストデータとして保存して下さい。
レイアウトの自由調整機能も同様です。アカウント追加の作業は無料
アカウント追加作業について、費用は発生しません。
メールアカウント追加に関連して費用が発生するケース
アカウント追加に伴ってサーバーの増設が必要な場合は追加の費用が発生します。 サーバー容量が超過する場合はこちらからご連絡させて頂き、増設をご希望でしたら費用が発生しますが、ご意向を確認の上で対応致しますのでご安心下さい。
測定ができているのであればそのままお使いくださって問題ありません。
基本設定に入力した内容が確認できないとのことで、公開画面のHTMLコードを確認したのは管理画面にログインした状態でしょうか。
もしログインした状態でご覧になっていたら、ログアウトしてからご確認くださると反映を確認できるかと存じます。
よくある状況
管理画面にログインしている場合、集計でサイトの訪問者としてカウントされないようGoogleアカウントIDやタグマネージャー用のコードが反映されない仕様にしています。
その為、反映の成否の確認が必要な際にはログアウトして一般のユーザー様と同じ状況でサイトを開くようにしてください。解決しない場合には
今回は測定ができているとのことで問題はないのですが、ログアウトした状態でも入力内容が確認できない場合には別な原因がある可能性がありますので、問い合わせフォームで対象のページのURLや入力したコードを書き添えてお問い合わせください。
各ご返答について、SEO対策は様々な要素の積み重ねで効果を上げるものなので、URLの決め方一点が決定的な効果に繋がるものではないのですが、対応されたほうがより効果的という観点で見て頂ければと思います。
URLに入れるべき語句について
記事のタイトルが一部そのままURLになる仕組みになっていますが、これは途中で文が切れていても問題ないでしょうか?
との件について、URL内に検索対策をしたい語句が含まれているようでしたら変更は不要です。
検索対策を行いたい語句が含まれていない場合には、URLを変更して検索対策をしたい語句を入れますとより効果的です。URLの表記方法
> 以前ワードプレスを使っていた時は「post OOO」のように通し番号が
> URLについていましたがFUMAKERではなくてもよろしいでしょうか?
とのご質問につきまして、URLの付け方は、数字で番号を振るより、タイトルの語句をローマ字表記でURLに転用する方がSEO対策に有効ですので、通し番号にする必要はございません。表記の統一について
> ワードプレスから移植した記事のURLは前の名残がありpost OOOとなっていますが、
> 現在自分が書き上げているURLは入っておりません。
> 統一する必要などございますでしょうか?
については、過去の記事についてはURLとしての運用期間もSEO対策の評価対象になりますので、改めてのURL変更はお勧めしておりませ ん。[contact-form-7 id="10400" title="問い合わせフォーム・電話問い合わせ案内"]
タグの設定は内容によって注意点も異なりまして、複数のタグを基本設定内に複数入れても正常に作動する場合もありますが、重複してカウントされるなどの誤作動を起こすケースもあります。
エラーが生じないか実際に試しに設定してみて頂くことはできますが、複数のタグを設定する際の注意点を含め、設定するタグの正しい書き方については設定を求めている各サービスに確認して下さい。Googleの検索結果に反映されるにはお時間が掛かりますのでお待ち下さい。
一般に、検索エンジンでの表示内容が変更されるのは、検索エンジンがサイトの内容を確認するクローリングと、検索エンジンで保持している情報を書き換えるインデックスが行われた後となります。
クローリングも直後に行われる場合や数ヶ月など期間を空けて行われる場合など様々にあります。また、検索結果に出したい情報がユーザー様の意図通りに表示されるかについては、検索された語句と基本設定に設定した内容がマッチしていると検索エンジン側で判断した際に表示されるもので、強制的に表示させることはできません。
検索で試したワードで希望通り表示ができていない場合には、管理画面HOMEにある基本設定から、検索を試したワード(検索で狙っていきたいターゲットのワード)がkeywords、title、descriptionのそれぞれに使用されているか、ご確認下さい。検索エンジンに強制できないものですが、表示される可能性は高められます。
-
投稿者投稿