こちらでは簡単格安ホームページ作成サイト - FunMaker[ファンメイカー]で作成したホームページに表示するカレンダーのデザイン変更方法を解説します。
![CSSマニュアル:カレンダー - FunMaker[ファンメイカー]](https://funmaker.jp/img/css-m/kyoutsu/footer-kyoutsu/calendar/bunrui.jpg)
対象セレクタ
テキストに対するセレクタ
FunMakerにおいて、カレンダーの年月[『2014年4月』など]を指定するセレクタは、『#wp-calendar caption』になります。
月曜日から金曜日までの曜日と日付を指定するセレクタは『#wp-calendar th, #wp-calendar td』です。
土曜日と土曜日の日付を指定するセレクタは『#wp-calendar th:last-child, #wp-calendar td:last-child』になります。
日曜日と日曜日の日付を指定するセレクタは『#wp-calendar th:first-child, #wp-calendar td:first-child』です。
リンクが貼られている日付を指定するセレクタは『#wp-calendar td a』ですが、前月、後月のリンク色のみ変える場合は『#wp-calendar #prev a』と指定してください。
#wp-calendar caption {
CSSプロパティ: 値; /* 年月のデザイン[『2014年1月』など] */
}
#wp-calendar th, #wp-calendar td {
CSSプロパティ: 値; /* 月曜日から金曜日までの曜日と日付 */
}
#wp-calendar th:last-child, #wp-calendar td:last-child {
CSSプロパティ: 値; /* 土曜日とその日付 */
}
#wp-calendar th:first-child, #wp-calendar td:first-child {
CSSプロパティ: 値; /* 日曜日とその日付 */
}
#wp-calendar td a {
CSSプロパティ: 値; /* リンク */
}
#wp-calendar #prev a {
CSSプロパティ: 値; /* 前月と後月のリンク */
}
枠に対するセレクタ
FunMakerにおいて、タイトルも含む大枠を指定するセレクタは『.widget_calendar』になります。タイトルを含まないカレンダー部分のみの枠を指定するセレクタは『#calendar_wrap』です。このセレクタで全体の余白の調節や囲みなどが可能です。
.widget_calendar {
CSSプロパティ: 値;
}
#calendar_wrap {
CSSプロパティ: 値;
}
カレンダーを表示するには、管理画面のHOMEに表示される『機能一覧』の中から、『各種機能の追加』をクリックし、『利用できる追加機能』の中から『カレンダー』を選択し、表示したい場所を示す項目にドラッグしてください。
CSSプロパティ一覧
カレンダーのテキストに対しては、通常通りテキスト要素に指定できる全てのCSSプロパティが利用できます。
以下に、利用できる代表的なCSSプロパティとその意味、使用例を紹介します。
- font-family
- 意 味:フォント[書体]を指定。複数指定する場合は、半角カンマで区切り指定。
- 使用例:『font-family: 'Osaka-等幅', 'Osaka-Mono';』
- font-style
- 意 味:文字を斜体にする。値は、italic[斜体]/oblique[斜体]/normal[通常]の3種。
- 使用例:『font-style: italic;』『font-style: oblique;』
- color
- 意 味:文字色の指定。値は、RGB、RGBAでの指定が可能。
- 使用例:『color: #FFA001;』(Webセーフカラー一覧)
- font-size
- 意 味:文字サイズの指定。単位はpx。FunMakerの標準文字サイズは12px。
- 使用例:『font-size: 18px;』
- font-weight
- 意 味:文字の太さを指定。値は、100~900の間で指定(標準は400)。
- 使用例:『font-weight: 700;』
- line-height
- 意 味:行の高さを指定。単位はpxもしくは%。マイナス指定は不可。
- 使用例:『line-height: 100px;』『line-height: 200%;』
- letter-spacing
- 意 味:文字間隔を指定。単位はpx。0を指定すると標準と同じになる。
- 使用例:『letter-spacing: 10px;』
- text-decoration
- 意 味:文字装飾を指定。line-through[取り消し線]/underline[下線]/overline[上線]/blink[点滅]/none[装飾なし]
- 使用例:『text-decoration: underline;』『text-decoration: overline;』
- text-align
- 意 味:行揃えを指定。auto[自動]/left[左]/center[中央]/right[右]/justify[両端揃え]
- 使用例:『text-align: center;』『text-align: right;』
- margin
- 意 味:要素を囲むボックス外側の余白を指定。順番は上、右、下、左。
- 使用例:『margin: 30px 20px 40px 30px;』(上30px、右20px、下40px、左30pxの余白)
- padding
- 意 味:要素を囲むボックス内側の余白を指定。順番は上、右、下、左。
- 使用例:『padding: 30px 20px 40px 30px;』(上30px、右20px、下40px、左30pxの余白)
- background
- 意 味:背景の色、画像、画像の繰り返し、画像の固定、画像の位置を一括して指定。
- 使用例:『background: #FFA001 url(https://funmaker.jp/service/icon/free/symbol/plane_001/cyanL.png) no-repeat top right fixed;』
- border
- 意 味:要素を囲むボックスの枠線を指定。下線だけを指定する時はborder-bottom、以下同様に左border-left、上border-top、右border-right。
- 使用例:『border: solid 1px #FFA001;』『border-bottom: solid 1px #FFA001;』
使用例
以下、カレンダーに対するCSSを利用したデザインの変更例をいくつか紹介します。
文字色の変更
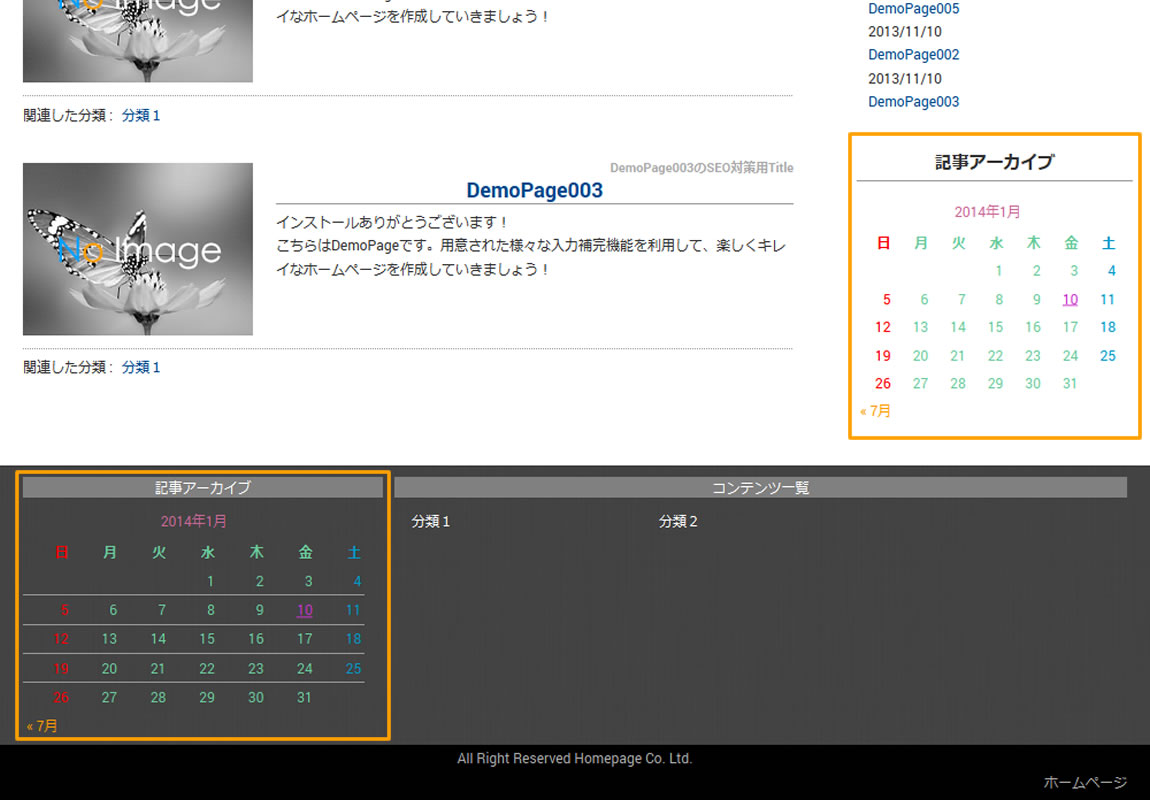
#wp-calendar caption {
color: #CC6699; /* 文字の色 #CC6699 */
}
#wp-calendar th, #wp-calendar td {
color: #66CC99; /* 文字の色 #66CC99 */
}
#wp-calendar th:last-child, #wp-calendar td:last-child {
color: #0099CC; /* 文字の色 #0099CC */
}
#wp-calendar th:first-child, #wp-calendar td:first-child {
color: #FF0000; /* 文字の色 #FF0000 */
}
#wp-calendar td a {
color: #CC33CC; /* 文字の色 #CC33CC */
}
#wp-calendar #prev a {
color: #FF9900; /* 文字の色 #FF9900 */
}
年月の色をピンク、月曜日から金曜日までを緑、土曜日を青、日曜日を赤、リンクを紫、前月後月をオレンジに変更しています。
borderを利用したデザイン
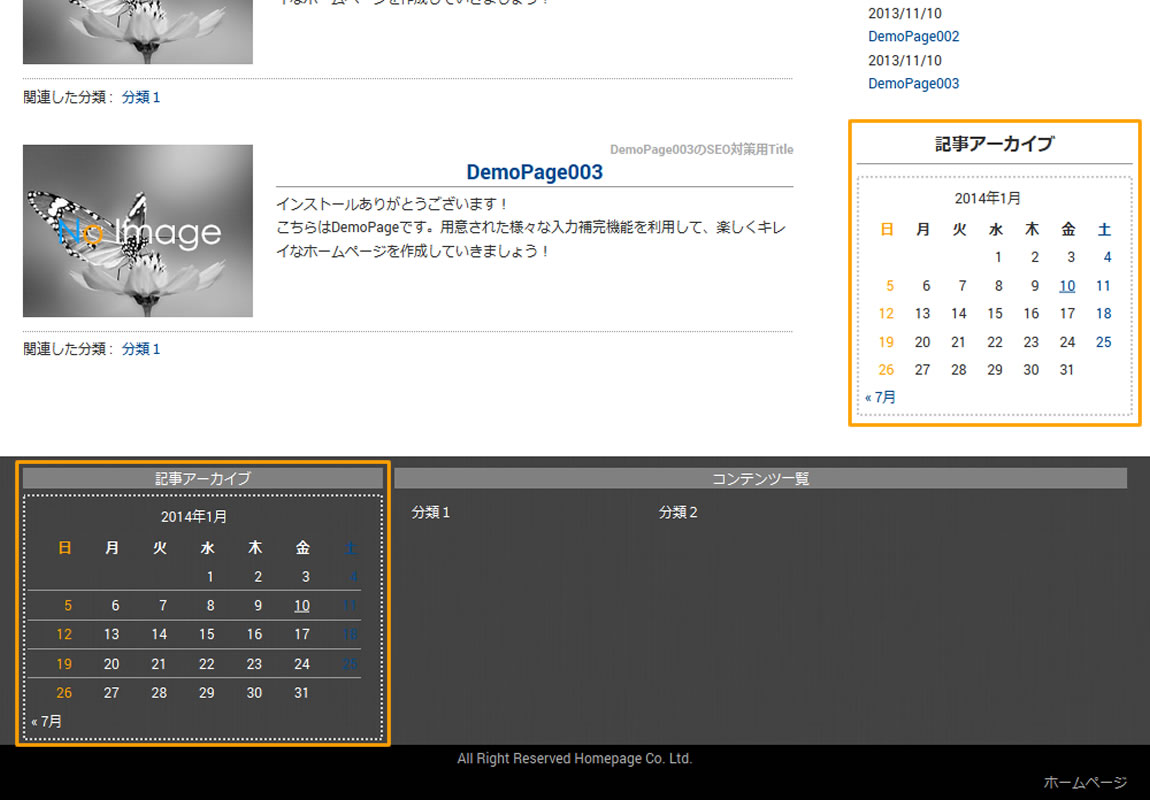
#calendar_wrap {
border: 2px dotted #CCCCCC; /* 全体のライン 2px 点線 色は#CCCCCC */
padding: 2px; /* 内側の余白 上下左右 2px */
}
2行目でタイトルを含まないカレンダーの枠全体に点線を入れ、3行目で位置を調節しています。
今回borderはdotted[点線]を指定していますが、こちらをdouble[二重線]、実線[solid]、dashed[破線]、groove[へこんで見える線]、ridge[盛り上がって見える線]、inset[線の内側がへこんで見える線]、outset[線の内側が盛り上がって見える線]等に変更することで、様々なデザインの線を表示できます。
サイドバーとフッターを別のデザインにする
以下、カレンダーに対して、サイドバーとフッターとサイドバーでデザインを変える方法を解説します。
FunMakerでは、
- サイドバー
- フッター
毎に以下の様な別のID[目印]を振っているので、それらをCSSセレクタの前につけることで、個別の指定ができます。
- サイドバー
- aside
- フッター
- footer
例えば以下のようにCSSを記述することで、先述した使用例の『文字色の変更』をサイドバーのみにすることができます。
aside #wp-calendar caption {
color: #CC6699;
}
aside #wp-calendar th, aside #wp-calendar td {
color: #66CC99;
}
aside #wp-calendar th:last-child, aside #wp-calendar td:last-child {
color: #0099CC;
}
aside #wp-calendar th:first-child, aside #wp-calendar td:first-child {
color: #FF0000;
}
aside #wp-calendar td a {
color: #CC33CC;
}
aside #wp-calendar #prev a {
color: #FF9900;
}
