こちらでは簡単格安ホームページ作成サイト - FunMaker[ファンメイカー]で作成したホームページの分類に対する多言語対応方法を解説します。
利用者の利便性を向上させるためにも、各分類に適切な翻訳を入力しましょう。
日本語で作成した分類に対して多言語化を行う方法
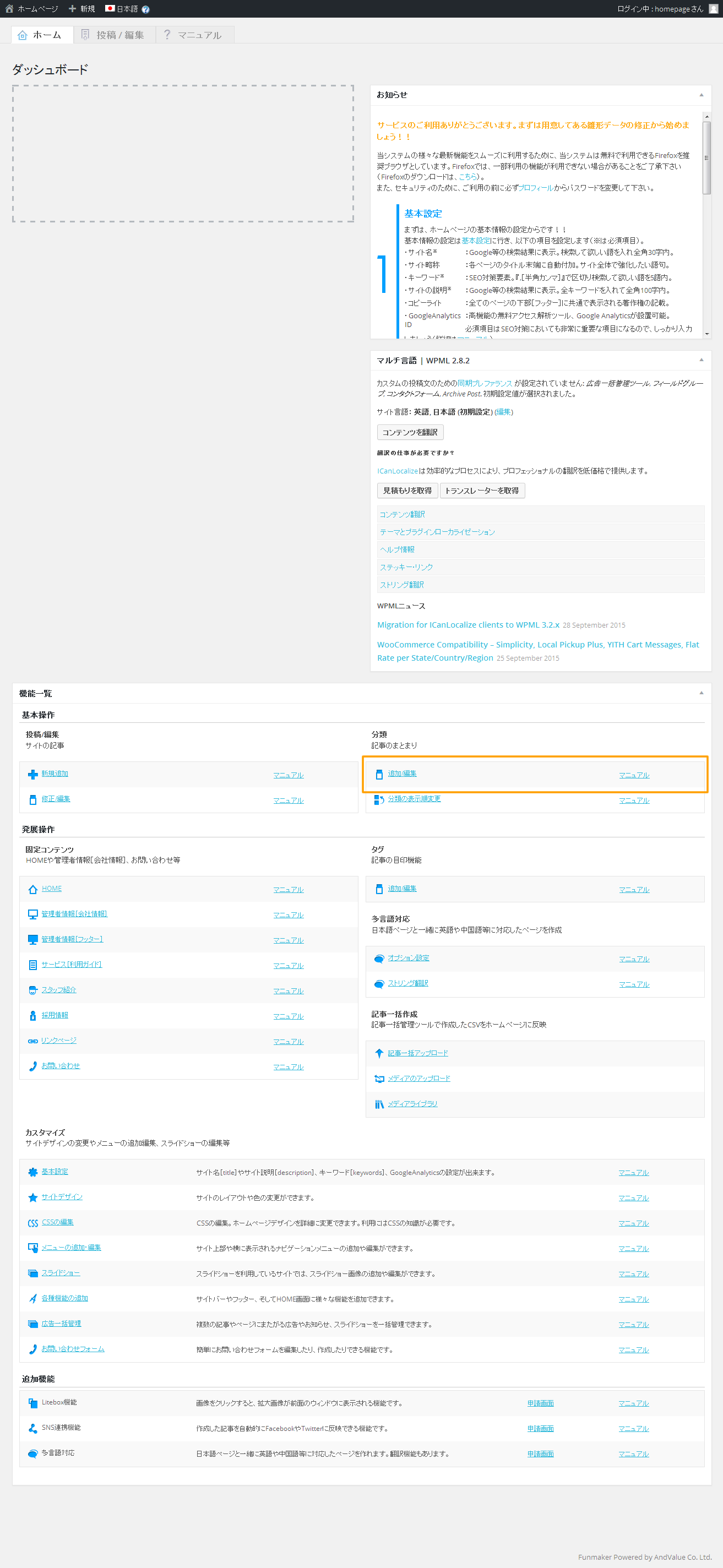
管理画面のHOMEに表示される『機能一覧』の中から、
基本操作 » 分類 » 追加/編集
をクリックし、『分類』の管理画面を表示します。
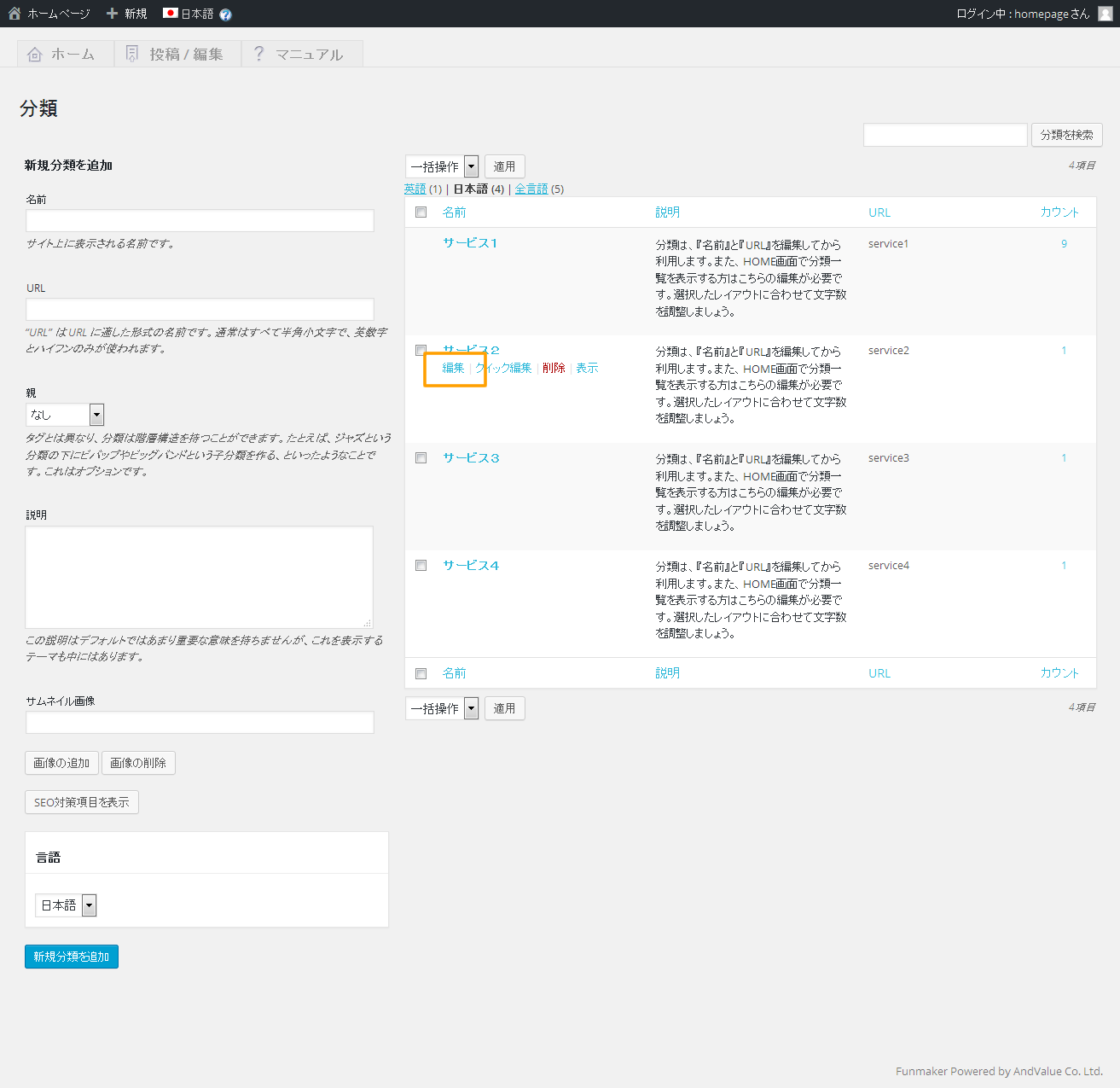
管理画面の右側に表示される分類の一覧の中から、編集したい分類を探し、マウスのカーソルを持っていきます。
カーソルがそれぞれの分類の行[パネル]上に乗ると、
『編集』『クイック編集』『削除』『表示』
の4つのリンクが表示されますので、その中から、『編集』を選びクリックし、編集画面を開きます。
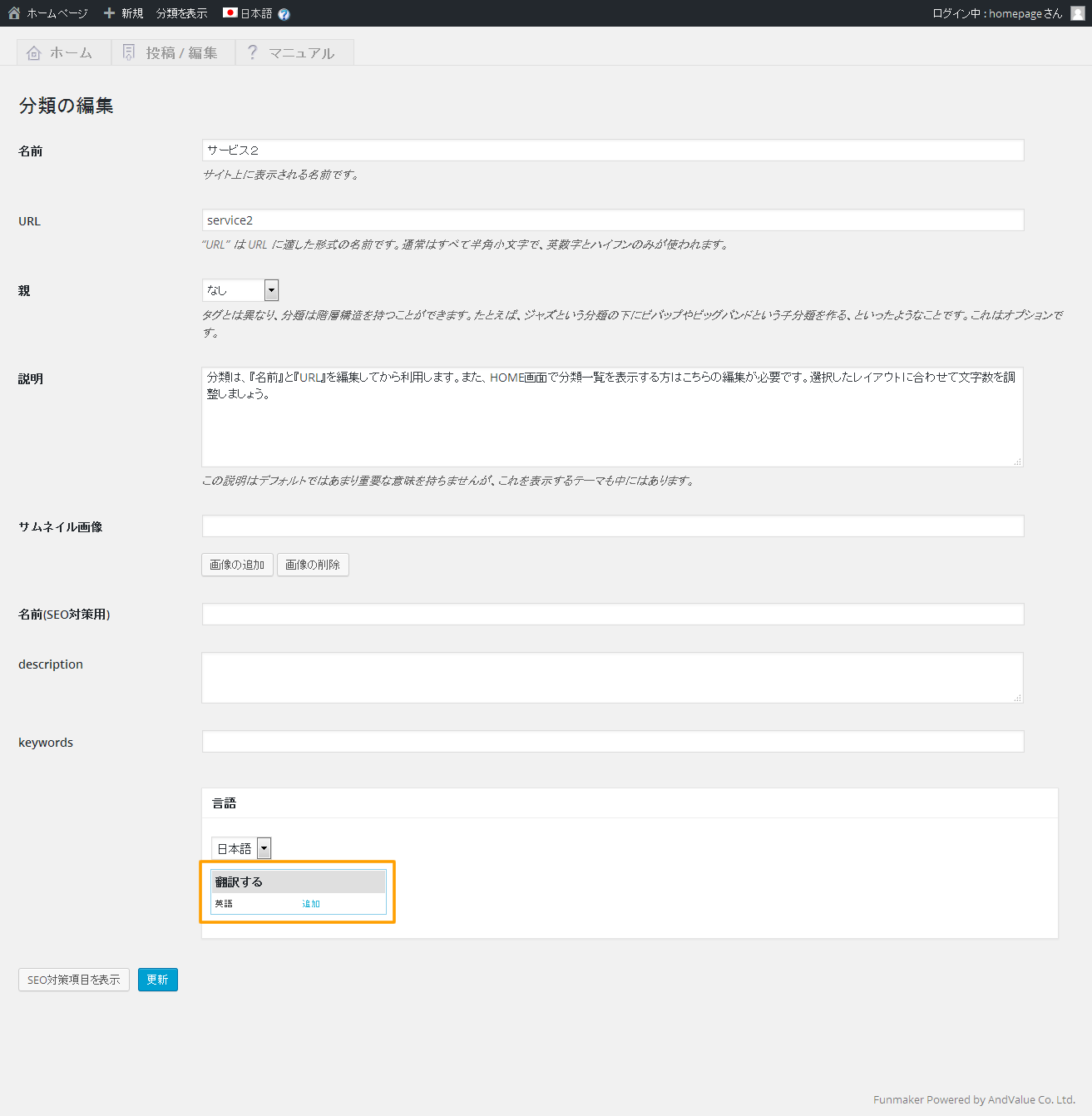
最後の項目である『言語』ボックスの中の、翻訳したい言語を選び『追加』をクリックします。
多言語化した分類の追加
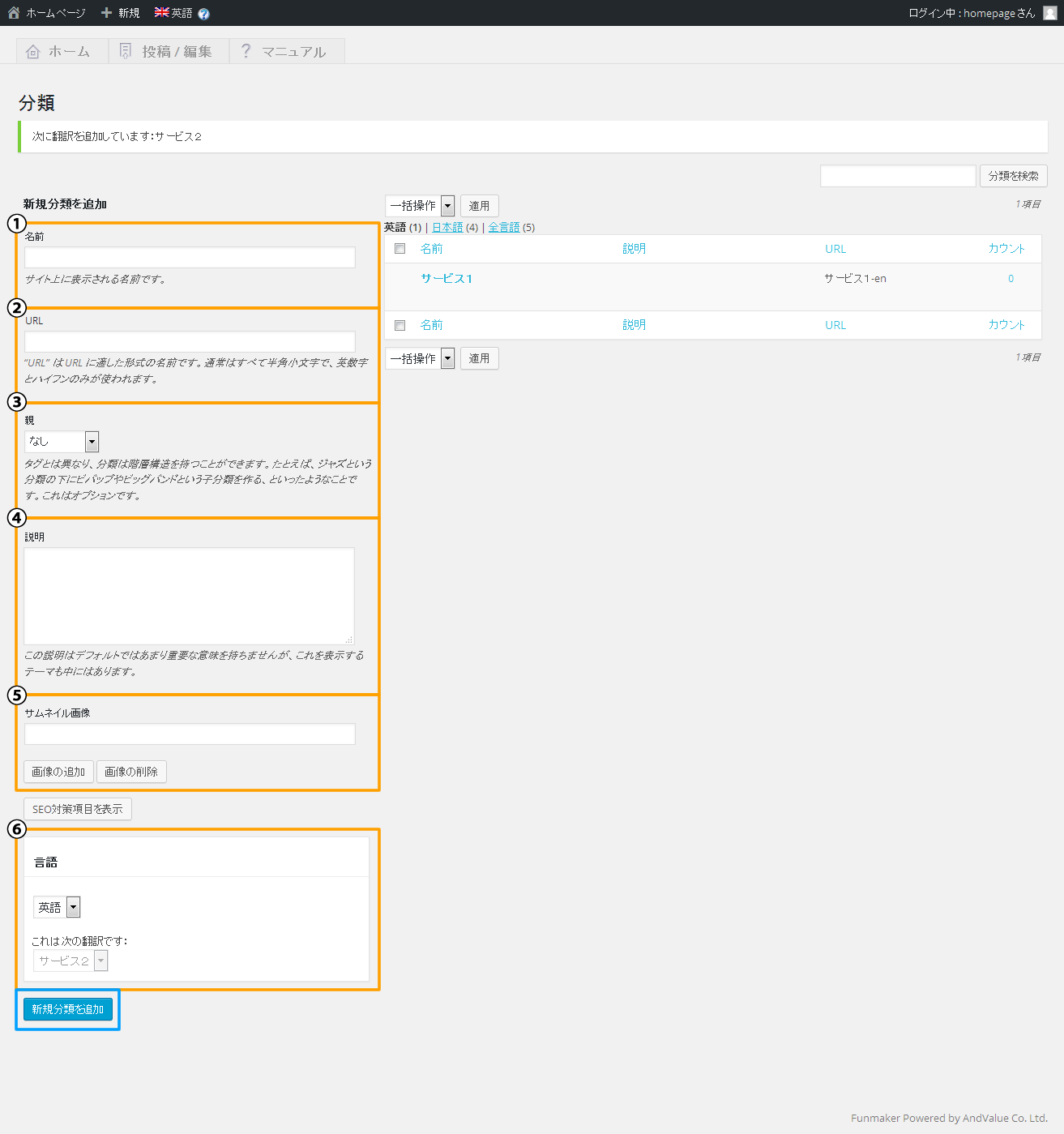
以下の6つの項目が表示されますので、必要に応じて入力します。
- ①名前 (必須)
- 分類の一覧ページのタイトルやリンクテキストに利用されます。
- ②URL (必須)
- 半角英数字で入力します。SEO対策上は、『分類の名前』のローマ字入力がおすすめです。
- ③親
- この分類をまとめる上位の分類(=親分類)を指定することで、分類に階層構造を持たせることができます。
- ④説明
- 分類の一覧が表示されるデザインでは、その一覧に、分類の説明として表示されます。
- ⑤サムネイル画像
- 分類の一覧が表示されるデザインでは、その一覧に、分類の画像として表示されます。
- ⑥言語
- 先ほど追加をクリックした分類が設定されています。正しく設定されているか確認しましょう。
『名前』と『URL』は必須項目ですが、他の項目に関しては必要に応じて選択・入力しましょう。
『説明』で行替えをしたいときには、行替えをしたい箇所に『<br>』を入れます。また最適な文字数は、表示形式によって変わってくるので、必ず一覧画面で表示のされ方を確認しながら入力しましょう。
また、『画像』はアップローダーによって画像を追加することができます。
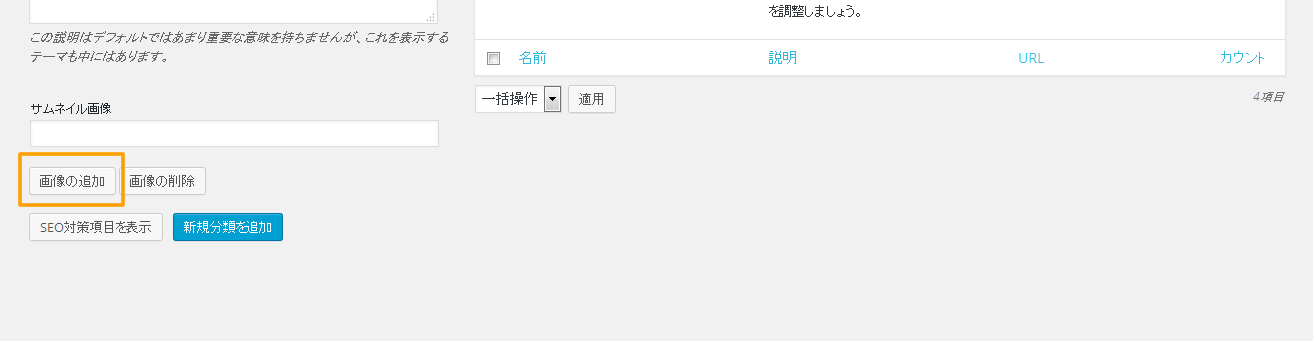
サムネイル画像のテキストエリアの下にある『画像を追加』ボタンをクリックするとアップローダーが起動します。
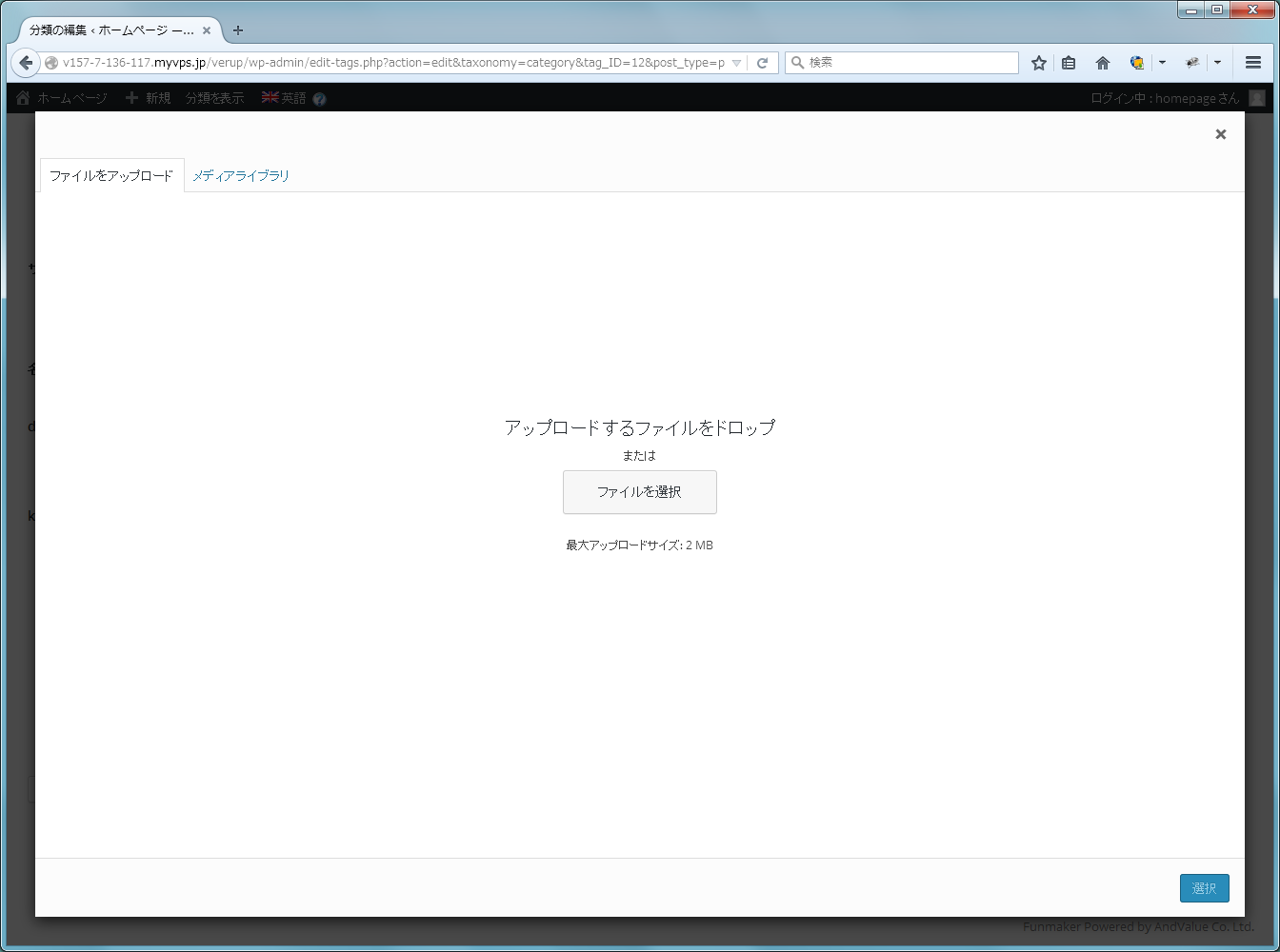
アップローダーの領域に画像ファイルをドロップするか、『ファイルを選択』ボタンをクリックしてご希望の画像ファイルを指定しましょう。メディアライブラリから、アップロード済みの画像を選択することも可能です。画像選択後、右下に表示される『選択』ボタンをクリックすれば画像の指定は終了です。
各項目を入力、設定の上、下に表示される青い『新規分類を追加』ボタンをクリックすれば、新しい分類が右側の分類一覧の中に表示され、新規分類の追加が完了します。
分類のより詳細な設定
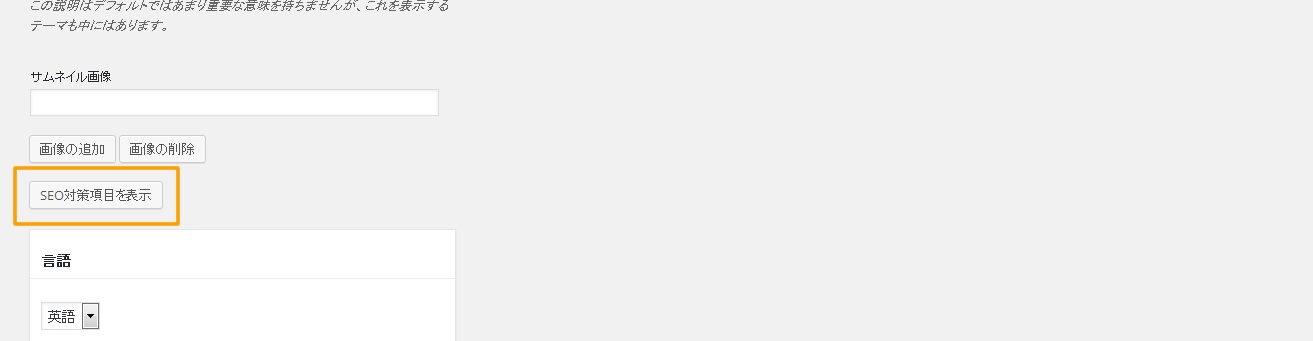
分類にはSEO対策のためにより詳細な項目を設定することができます。
各入力項目の下にあるグレーの『SEO対策項目を表示』ボタンをクリックすると、以下のSEO対策項目設定フィールドが表示されます。
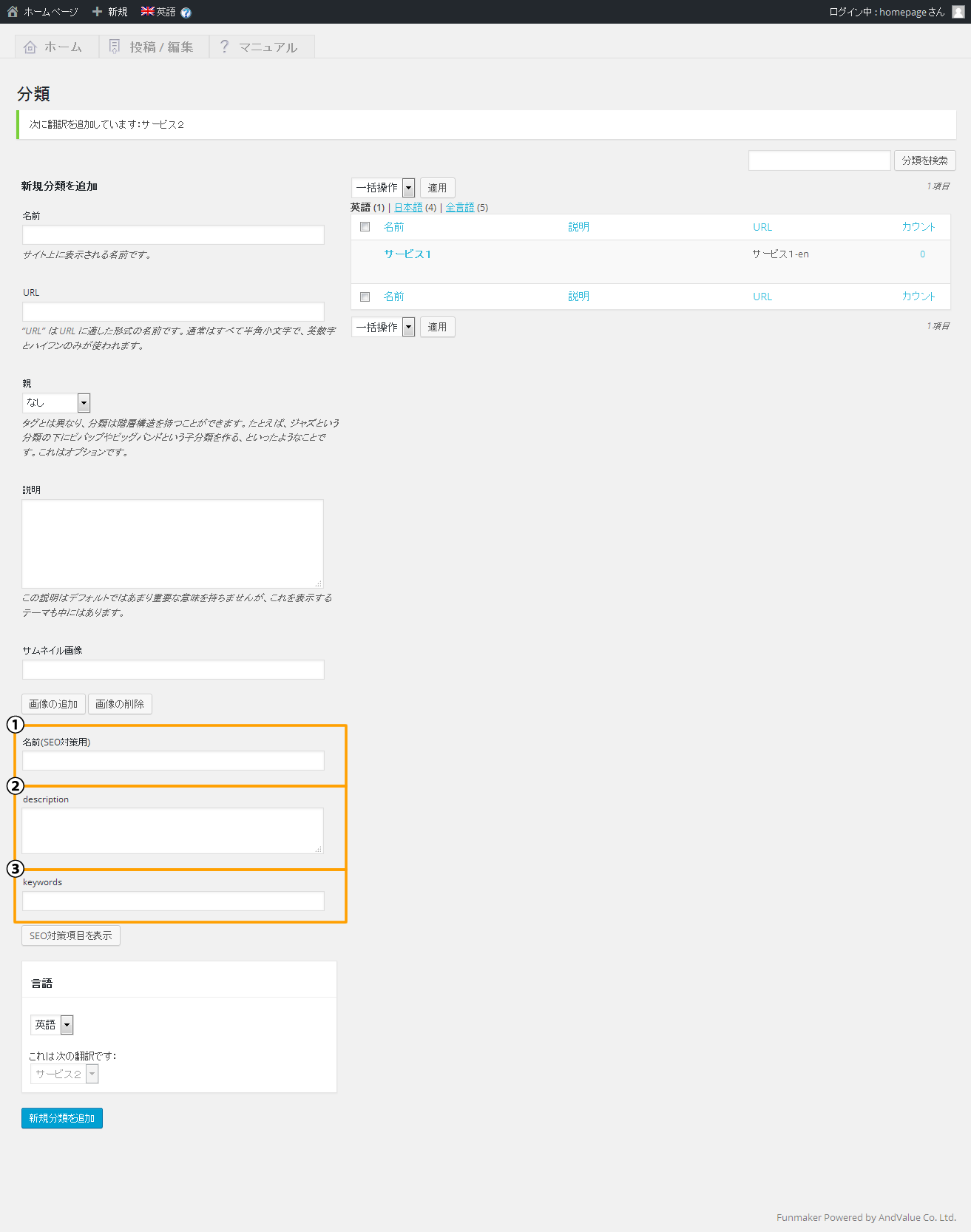
- ①名前(SEO対策用)
- Google等の検索エンジンの検索結果に表示されるタイトル[title]です。対象のタグを検索して欲しいキーワードが全て含まれるようにしましょう。
- ②description
- 検索結果に表示される説明[description]部分になります。検索して欲しいキーワードを全て入れた、全角100文字以内の興味を持たれる文章にしましょう。
- ③keywords
- 検索して欲しいキーワード[keywords]を5語以内で、『,[半角カンマ]』で区切って入力します。利用者には表示されない、検索エンジンに提供するための情報です。
上の3項目を設定することで、対象のタグページのSEO効果は大きく上がり、集客力が増しますので、是非利用しましょう。
分類の編集、修正画面の表示
FunMaker[ファンメイカー]では多言語機能を設定した場合、分類1(または分類1に該当する分類)に対してのみ自動的に翻訳が設定されます。まずは、その編集から始めましょう。
また、既に多言語化した分類を編集する場合も同じですので、ご確認下さい。
分類1(または分類1に該当する分類)以外で新たに日本語で作成した分類に対して多言語化を行う場合は、同ページ内にある『日本語で作成した分類に対して多言語化を行う方法』をご覧ください。
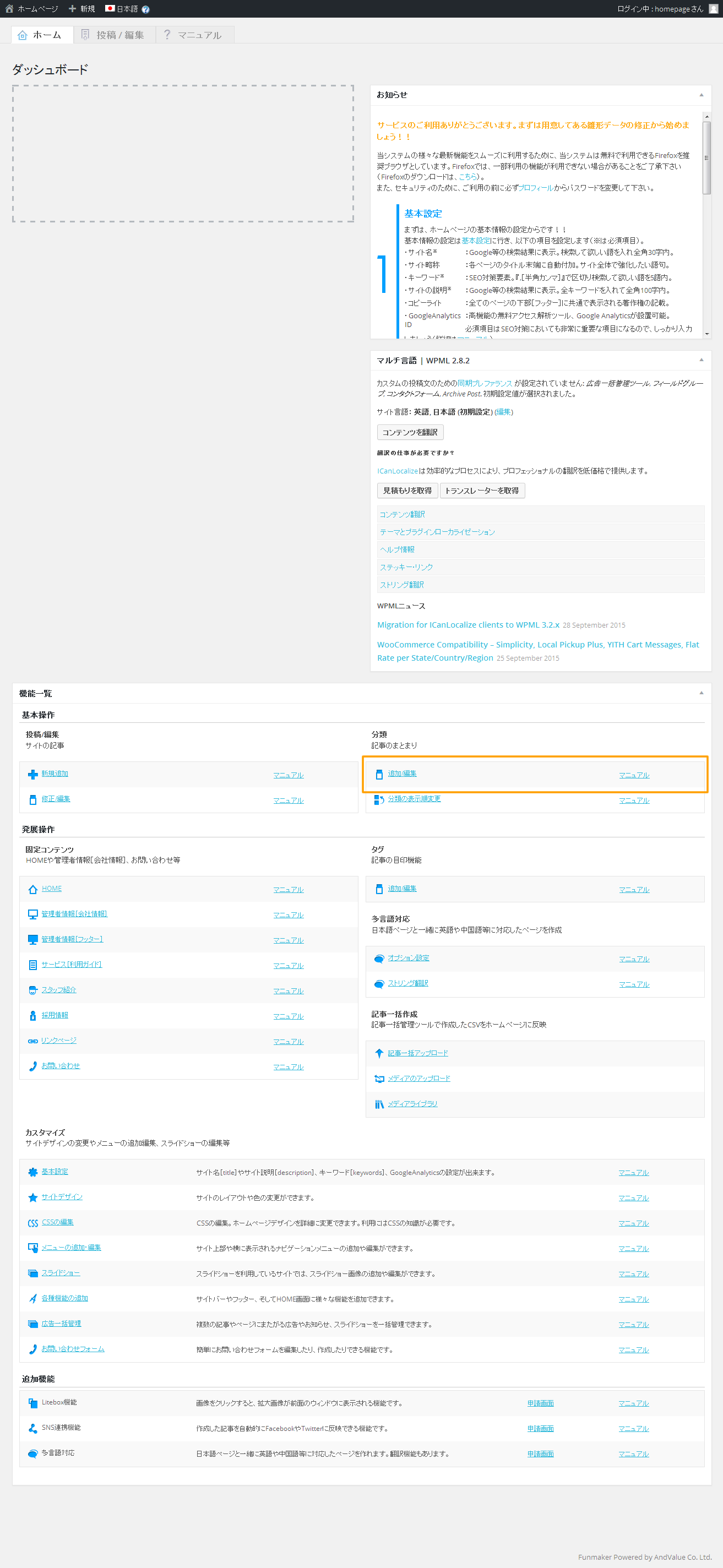
管理画面のHOMEに表示される『機能一覧』の中から、
基本操作 » 分類 » 追加/編集
をクリックし、『分類』の管理画面を表示します。
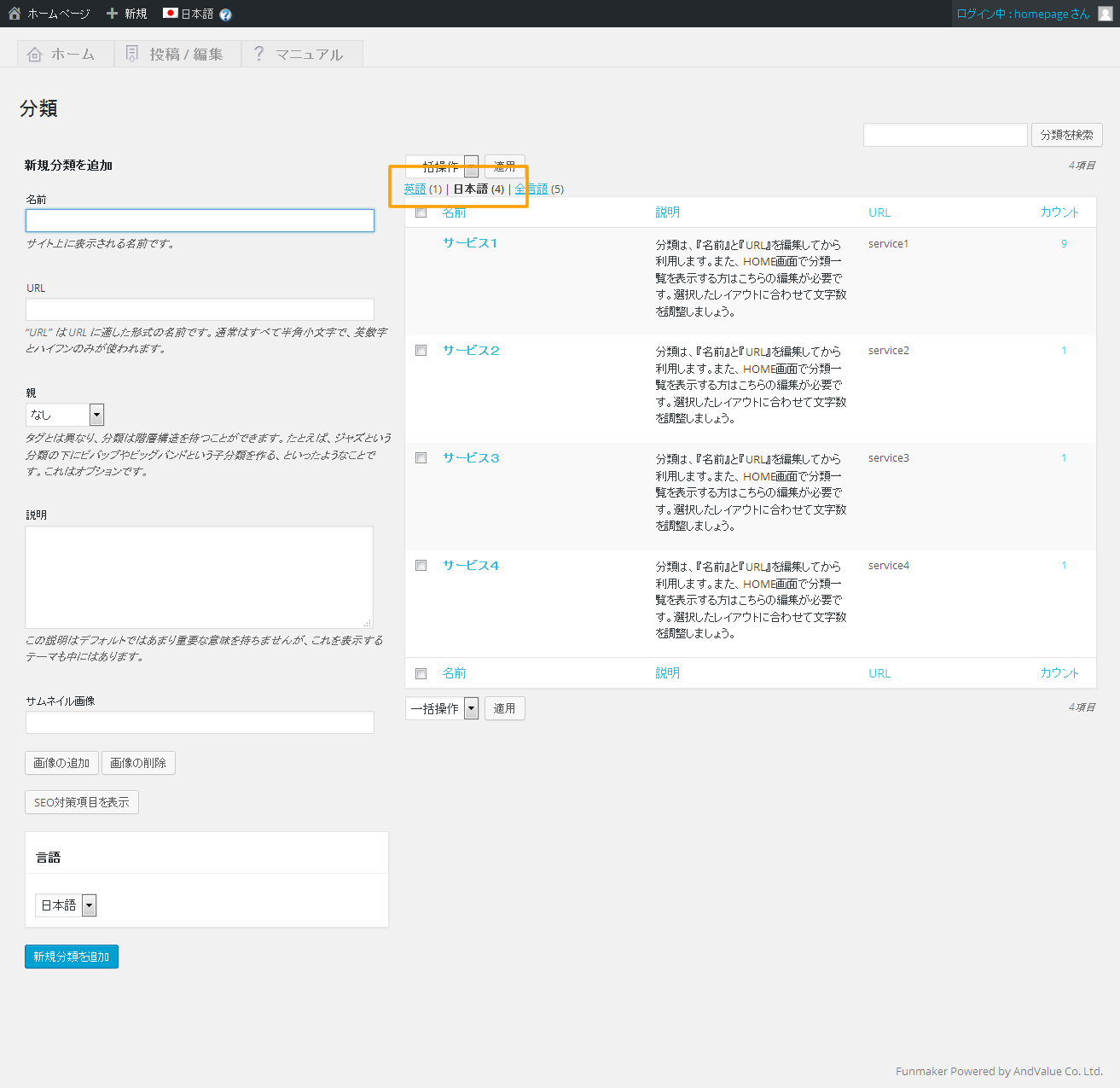
管理画面の右側に表示される分類の一覧の枠の上部に、翻訳を設定した言語が並べて表示されます。
その中から、翻訳したい言語を選んでクリックします。
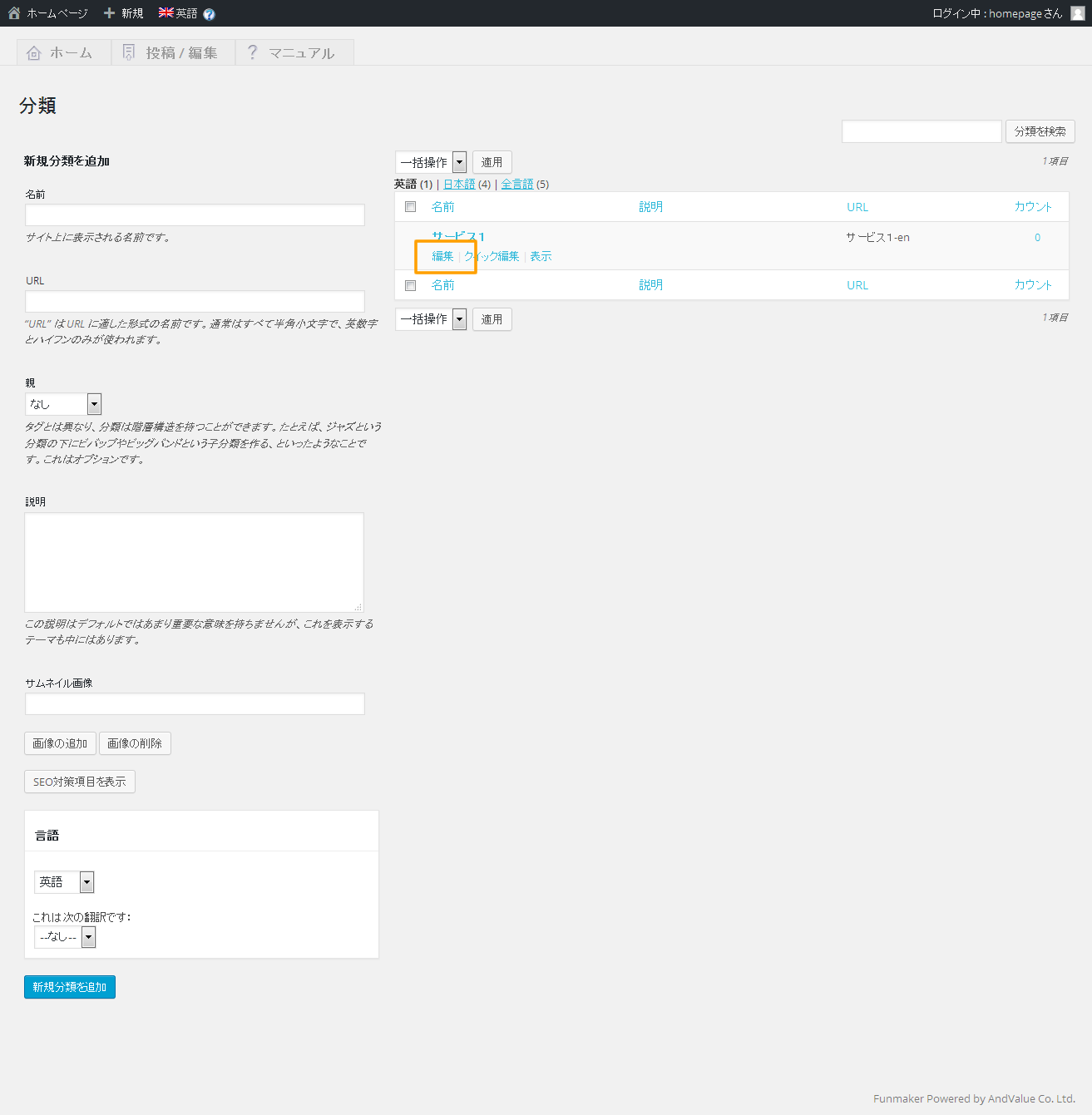
管理画面の右側に表示される分類の一覧の中から、編集したい分類を探し、マウスのカーソルを持っていきます。
カーソルがそれぞれの分類の行[パネル]上に乗ると、
『編集』『クイック編集』『削除』『表示』
の4つのリンクが表示されますので、その中から、『編集』を選びクリックし、編集画面を開きます。
分類の編集
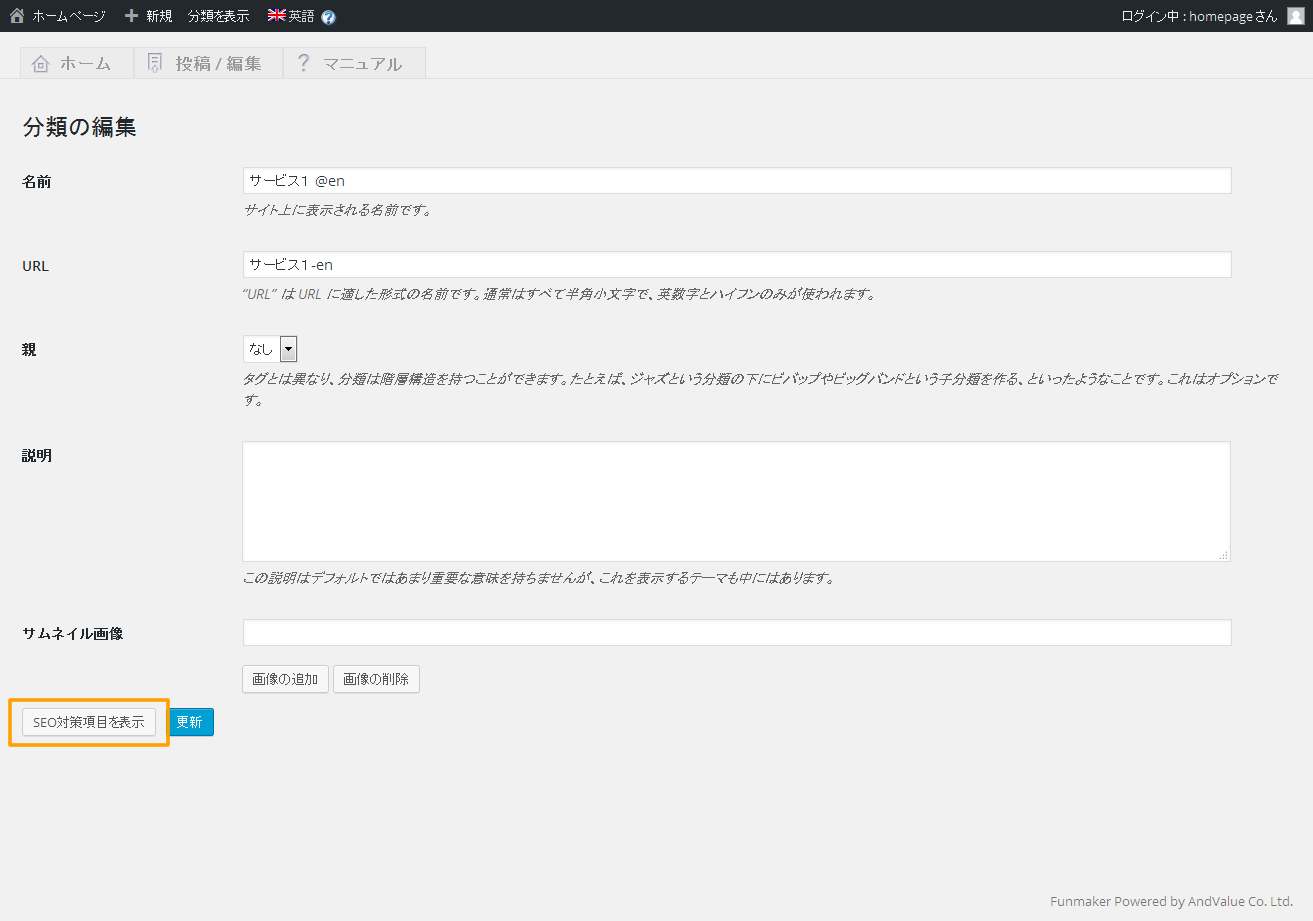
編集画面が表示されますので、『SEO対策項目を表示』と書かれたボタンをクリックしてください。
SEO対策に関する項目が表示されます。
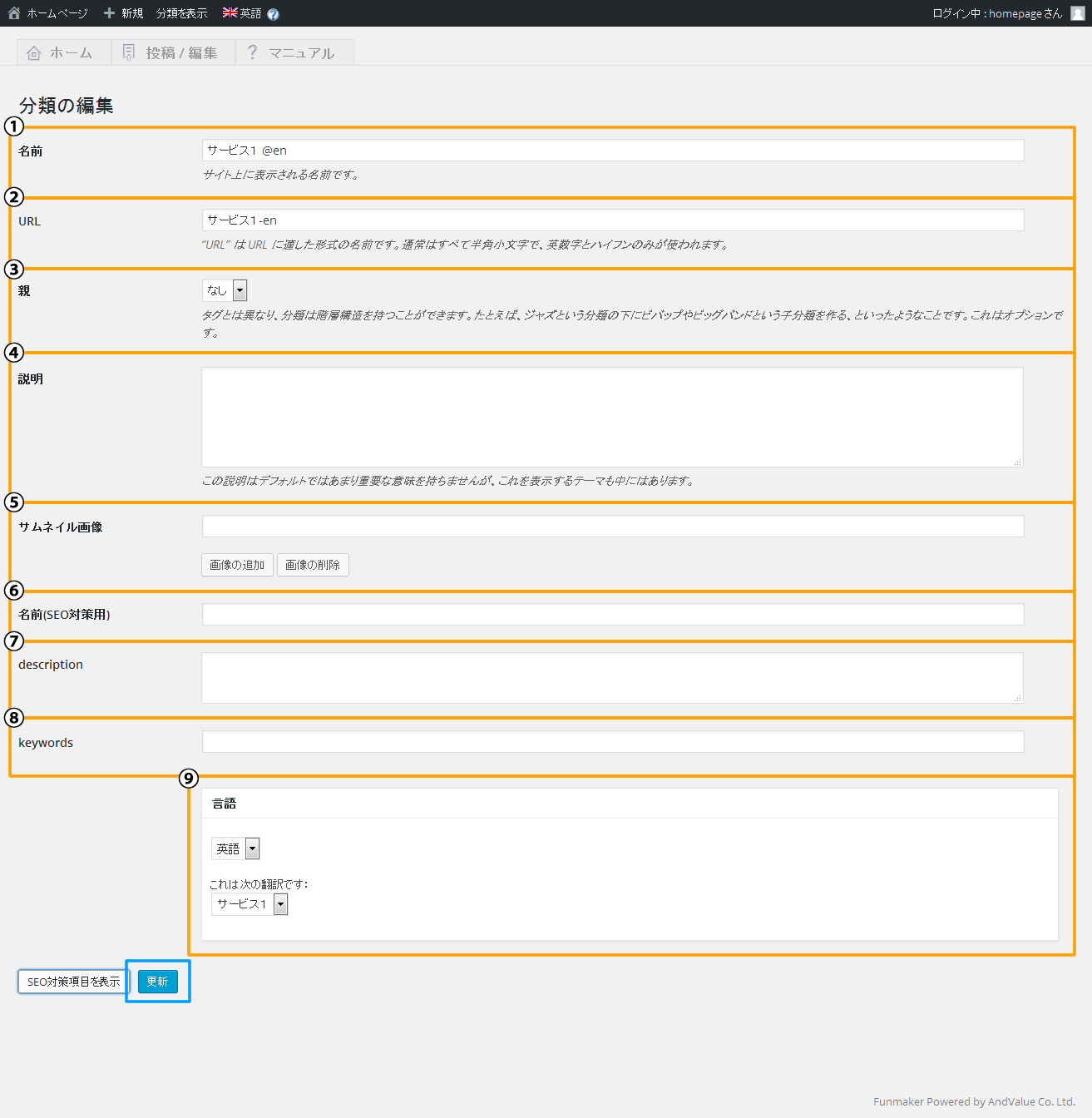
『SEO対策項目を表示』と書かれたボタンをクリックすることで、以下の9つの項目が表示されます。
- ①名前 (必須)
- 分類の一覧ページのタイトルやリンクテキストに利用されます。
- ②URL (必須)
- 半角英数字で入力します。SEO対策上は、『分類の名前』のローマ字入力がおすすめです。
- ③親
- この分類をまとめる上位の分類(=親分類)を指定することで、分類に階層構造を持たせることができます。
- ④説明
- 分類の一覧が表示されるデザインでは、その一覧に、分類の説明として表示されます。
- ⑤画像
- 分類の一覧が表示されるデザインでは、その一覧に、分類の画像として表示されます。
- ⑥名前(SEO対策用)
- Google等の検索エンジンの検索結果に表示されるタイトル[title]です。対象の分類を検索して欲しいキーワードが全て含まれるようにしましょう。
- ⑦description
- 検索結果に表示される説明[description]部分になります。検索して欲しいキーワードを全て入れた、全角100文字以内の興味を持たれる文章にしましょう。
- ⑧keywords
- 検索して欲しいキーワード[keywords]を5語以内で、『,[半角カンマ]』で区切って入力します。利用者には表示されない、検索エンジンに提供するための情報です。
- ⑨言語
- どの分類に対する翻訳ページにあたるかを設定する部分になります。翻訳する分類に設定されているかを確認しましょう。
『名前』と『URL』は必須項目です。他の項目は必要に応じて選択・入力してください。
『説明』で行替えをしたいときには、行替えをしたい箇所に『<br>』を入れます。また最適な文字数は、表示形式によって変わってくるので、必ず一覧画面で表示のされ方を確認しながら入力しましょう。
また、『画像』を追加したい場合には、アップローダーによって画像を追加することができます。
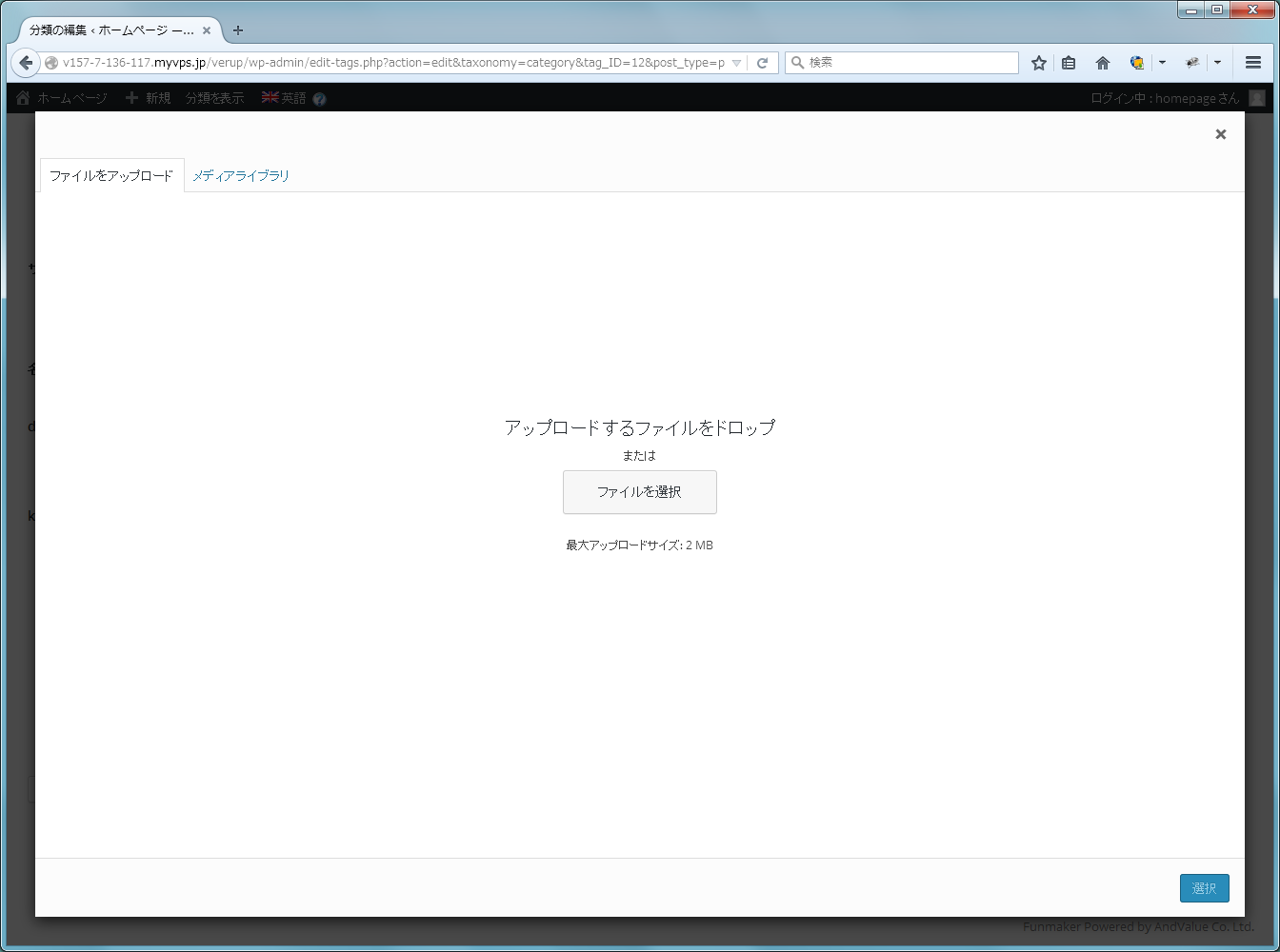
サムネイル画像のテキストエリアの下にある『メディアを追加』ボタンをクリックするとアップローダーが起動します。
アップローダーの領域(上図青枠内)に画像ファイルをドロップするか、『ファイルを選択』ボタン(上図オレンジ枠内)をクリックしてご希望の画像ファイルを指定しましょう。
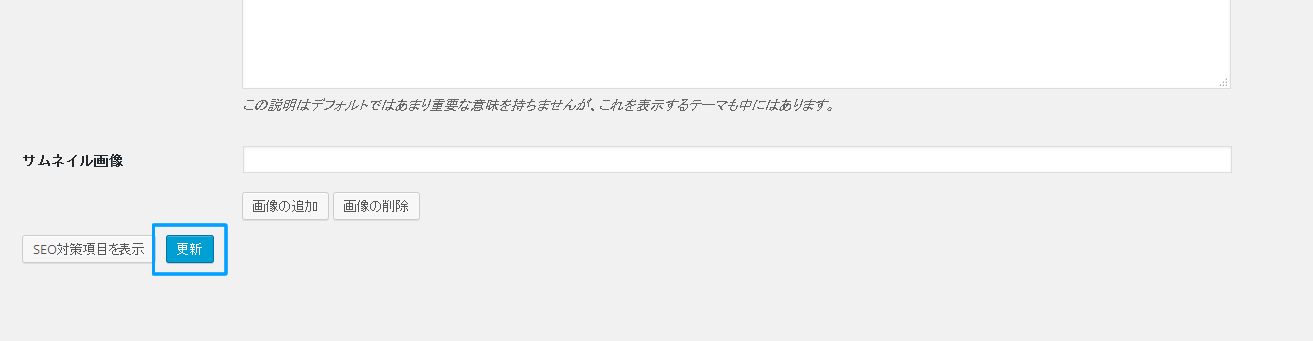
画像がアップロードされましたら、画像の詳細設定画面が開きますが、これらは何も入力せず、『サイズ』だけ『フルサイズ』を選択したら、そのまま1番下に表示される『記事に挿入』ボタンをクリックすれば画像の指定は終了です。
各項目を入力、設定の上、下に表示される青い『更新』ボタンをクリックすれば、分類の内容が修正され、自動的に分類の一覧画面に戻ります。
以上で、分類を多言語化する設定方法は終了です。記事に対して多言語化を行う場合の詳細は『記事の多言語対応』よりご覧下さい。分類とは別にグルーピングが出来るタグに対する多言語対応方法については『タグの多言語対応』よりご覧下さい。
