こちらでは簡単格安ホームページ作成サイト - FunMaker[ファンメイカー]の追加機能の中のアクセス解析機能の設定方法を解説します。
FunMakerでは、世界的にも非常に定評があり高機能なアクセス解析ツールのGoogle Analyticsを、非常に簡単に設置できるようにしております。また、Google Analyticsを設定すると、管理画面のHOMEでアクセスデータの抜粋を見ることもできるようになっておりますので、是非、ホームページのより高い効果を目指して利用してみましょう。
Google Analyticsの登録
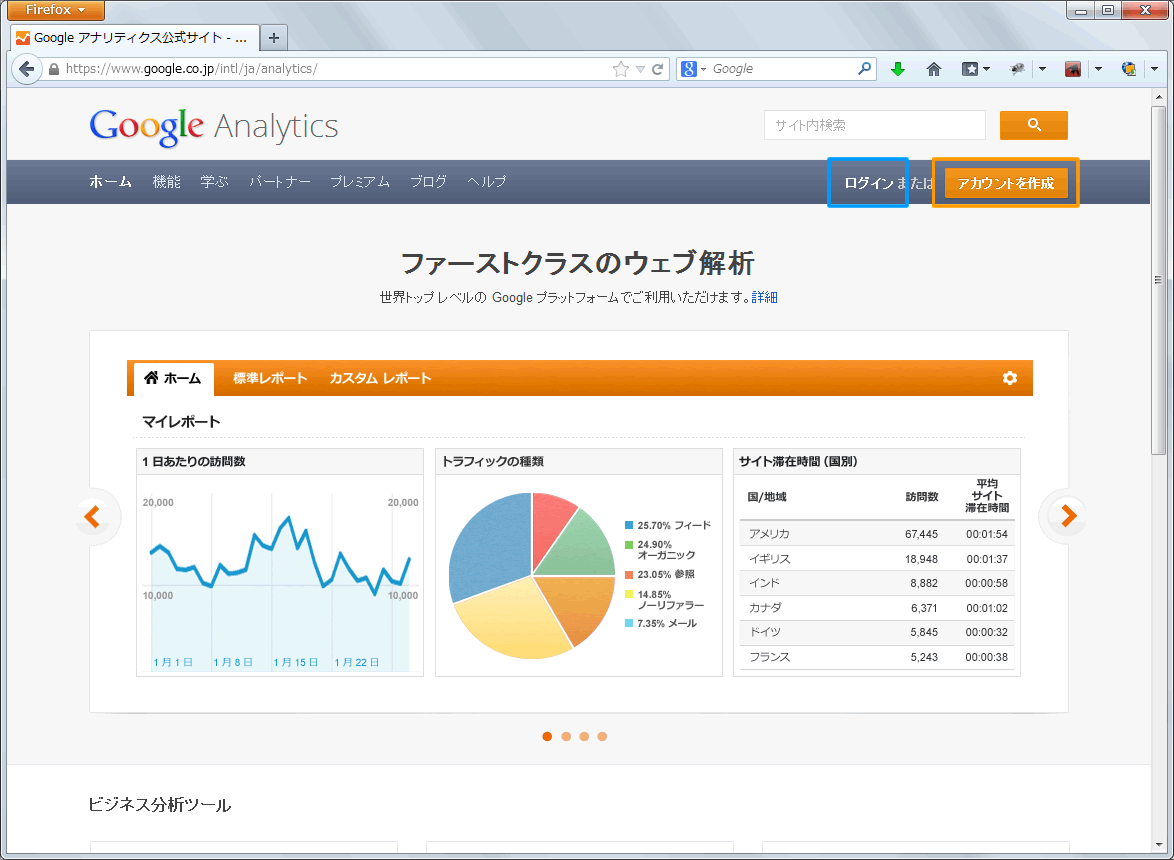
FunMakerでGoogle Analyticsを利用するためには、Google Analyticsに登録する必要があります。
そのためには、先ずGoogle Analyticsのホームページにアクセスし、画面右上のログインのリンク(上図青枠内)をクリックします※。
Gmail等のGoogleのIDをお持ちでない方は、画面右上の『アカウントを作成』のボタン(上図オレンジ枠内)をクリックします。
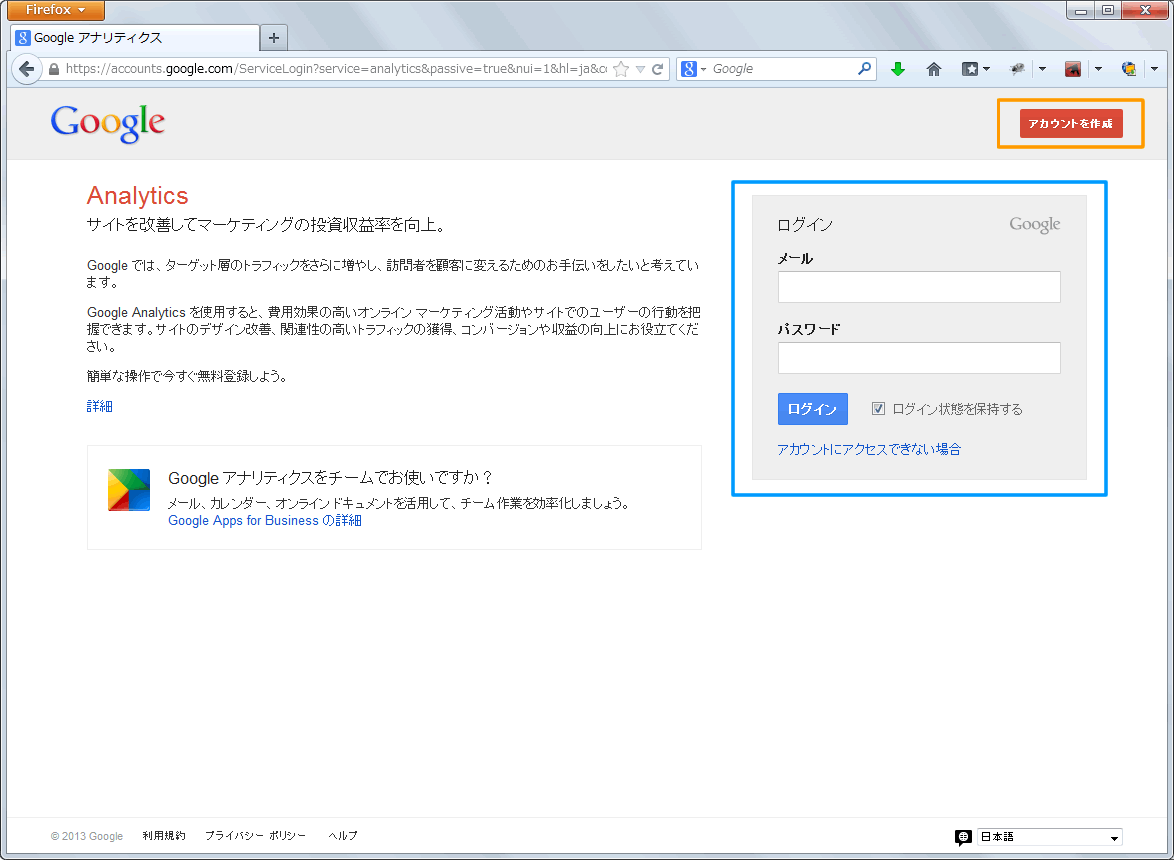
Google Analyticsのログイン画面が開くので、Googleのメールアドレスとパスワードを入力しログインをします。※。
GoogleのIDをお持ちでない方は、画面右上の『アカウントを作成』のボタン(上図オレンジ枠内)をクリックしアカウントの作成作業を行います。
Google Analyticsの登録を進めていくと、『UA-XXXXXXXX-X』形式のIDが付与されます。このIDだけで、FunMakerにGoogle Analyticsを設置することが出来ます。
アクセス解析機能の設定方法
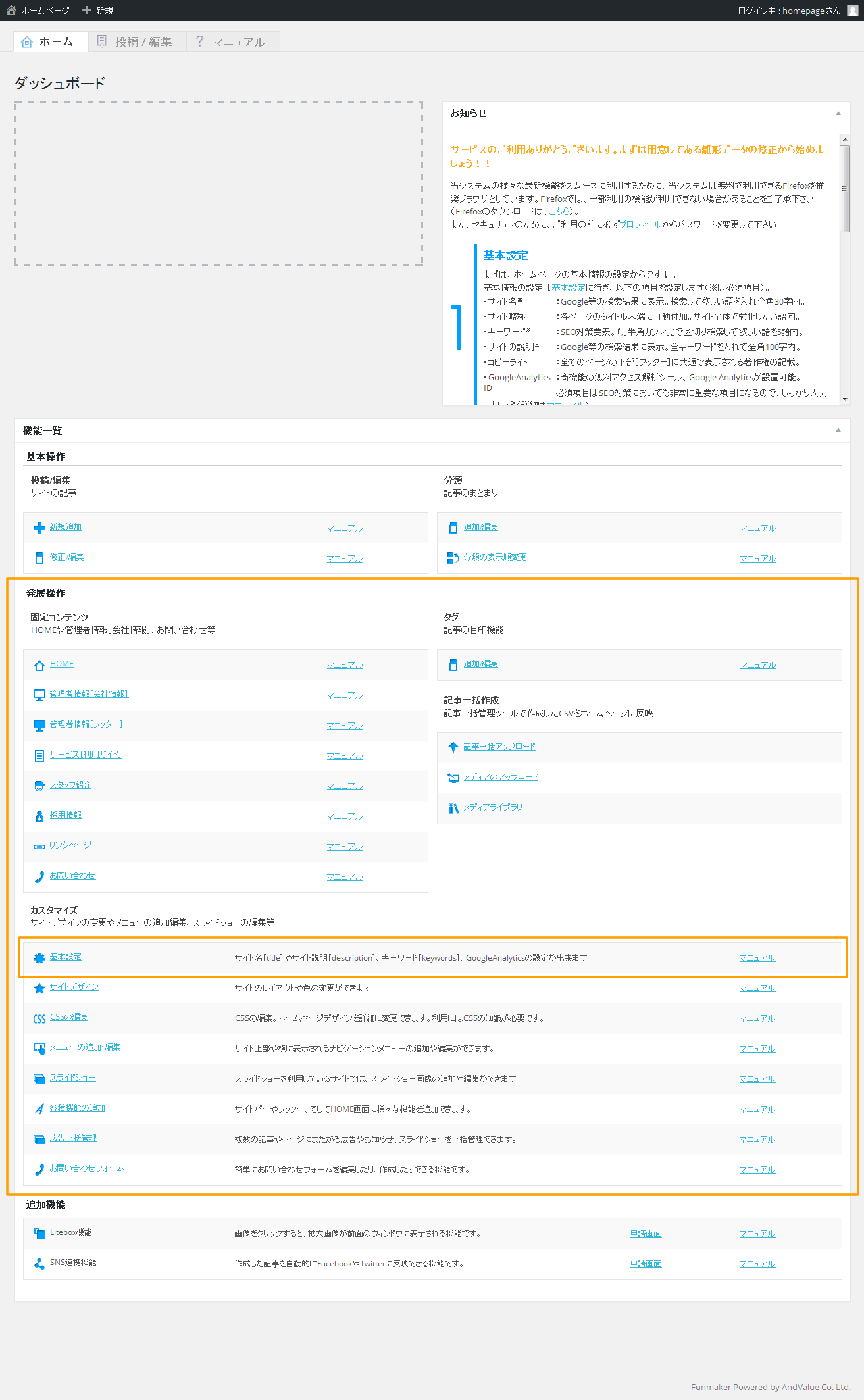
HOME画面下部の
発展操作 » カスタマイズ » 基本設定
のリンクをリクックすると、『基本設定』の管理画面が表示されます。
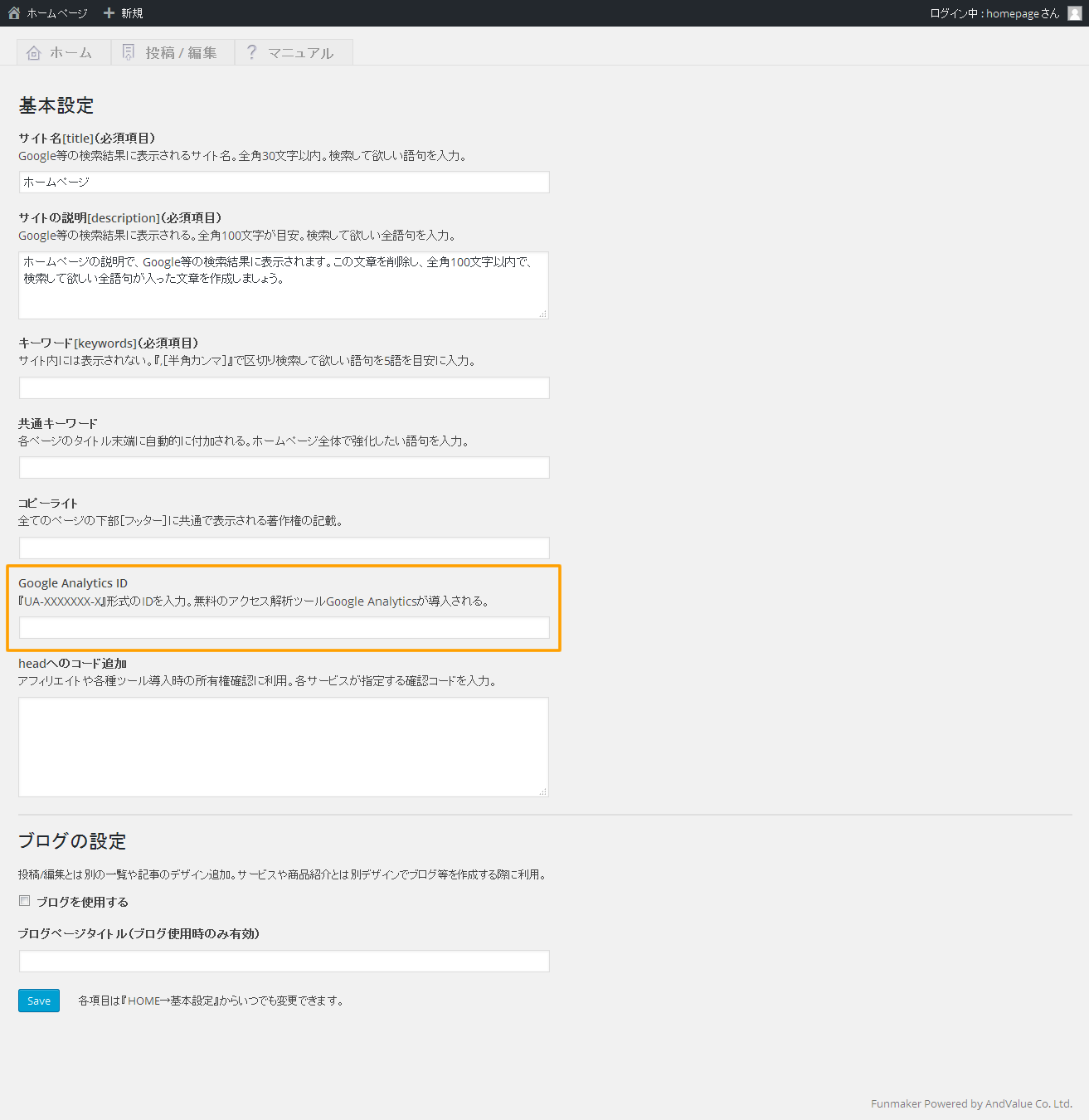
基本設定の管理画面が表示されたら、1番下に表示される『Google Analytics ID[UA-XXXXXXXX-X]』下のテキストボックスに、Google Analyticsで付与されたID[UA-XXXXXXXX-X]を入力し、青い『Save』ボタンをクリックすれば設定は終了です。
以上で、追加機能の中のアクセス解析機能の設定方法の解説は終了です。
