こちらでは簡単格安ホームページ作成サイト - FunMaker[ファンメイカー]における、公開した既存記事[投稿]の編集、修正方法を解説します。
記事[投稿]の編集方法は『記事の新規追加』と粗同じ操作になりますが、簡易的な編集方法や編集画面の開き方が異なりますので、こちらではそれらの点を重点的に解説します。
記事[投稿]の2通りの編集方法
FunMakerには記事の編集方法が2通りあります。
- 簡易的な編集方法
- 通常の編集方法
前者の簡易的な編集方法は『クイック編集』と呼び、記事の一覧画面で、タイトルやURL、カテゴリ等を編集できます。
一方通常の『編集』は、『記事の新規追加』で紹介した記事の編集画面に遷移し、追加時と同様の作業をすることで編集作業を行えます。
クイック編集による記事の編集
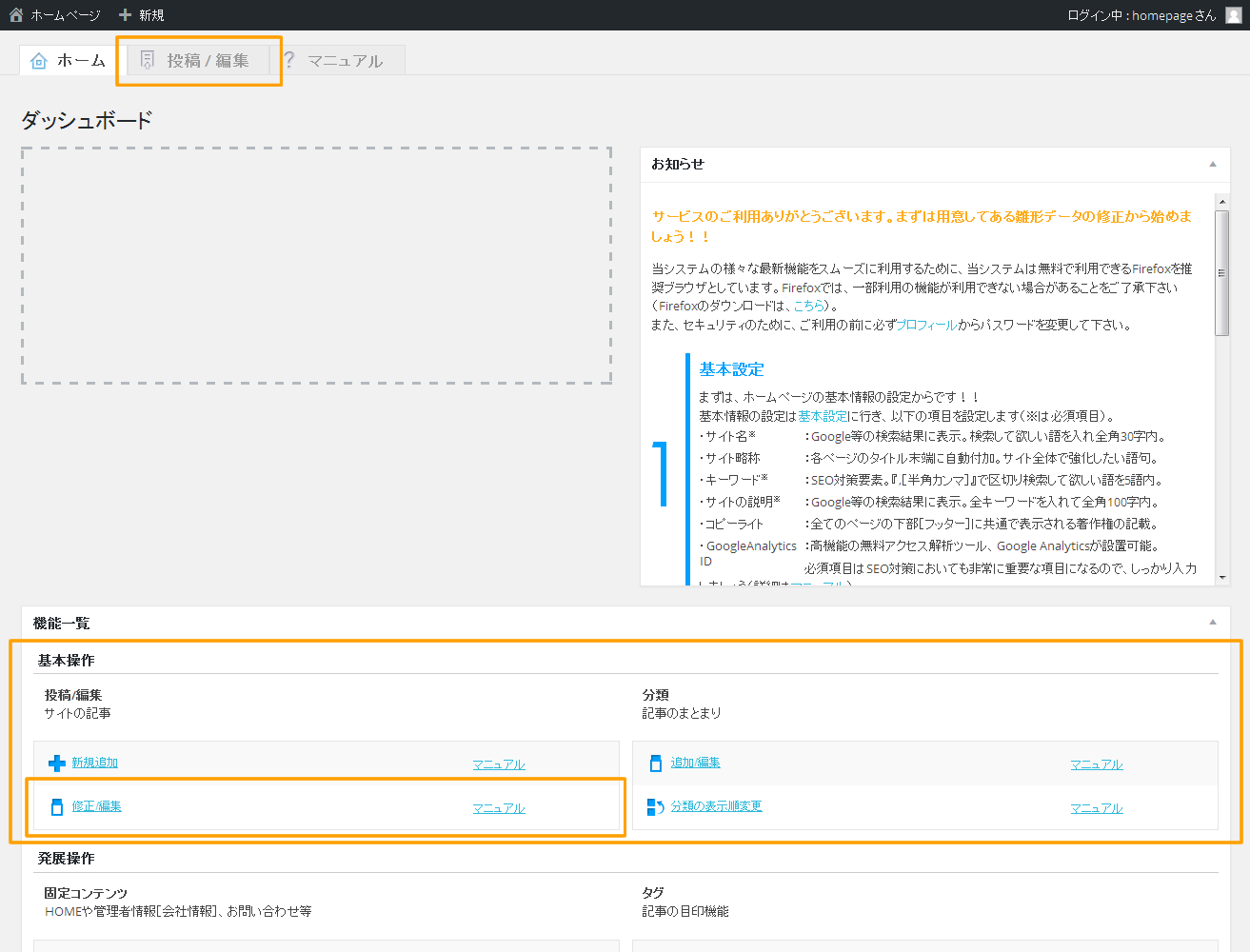
管理画面上部に並ぶタブの左から2番目にある『投稿/編集』のタブ、もしくは
機能一覧 » 基本操作 » 投稿/編集 » 修正/編集
を選択し、『記事の一覧』画面を表示させます。
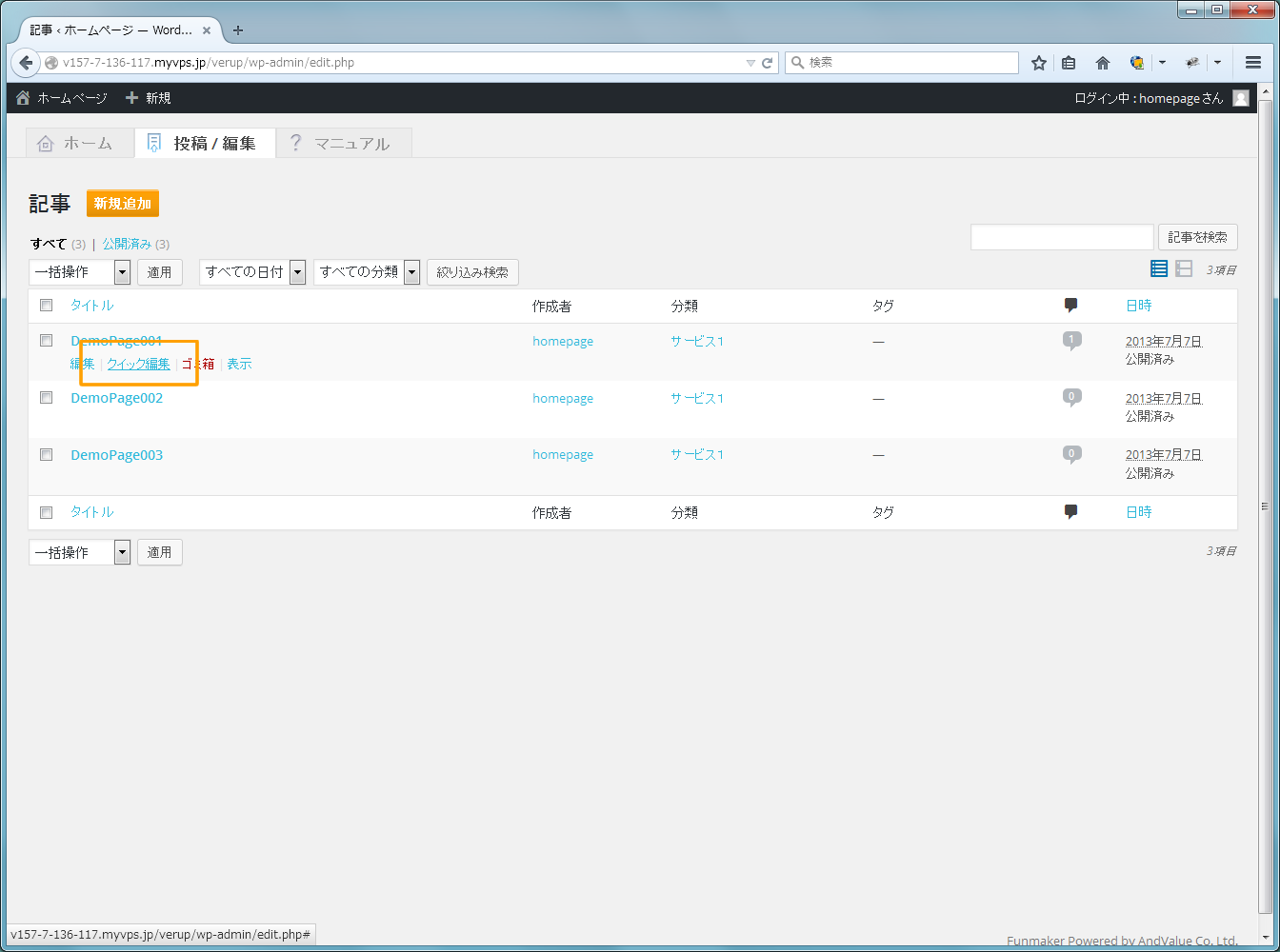
表示された記事の一覧の中から、編集したい記事を探し、マウスのカーソルを持っていきます。
カーソルがそれぞれの記事の行[パネル]上に乗ると、
『編集』『クイック編集』『ゴミ箱』『プレビュー』
の4つのリンクが表示されますので、その中から、『クイック編集』を選びクリックし、編集画面を開きます。
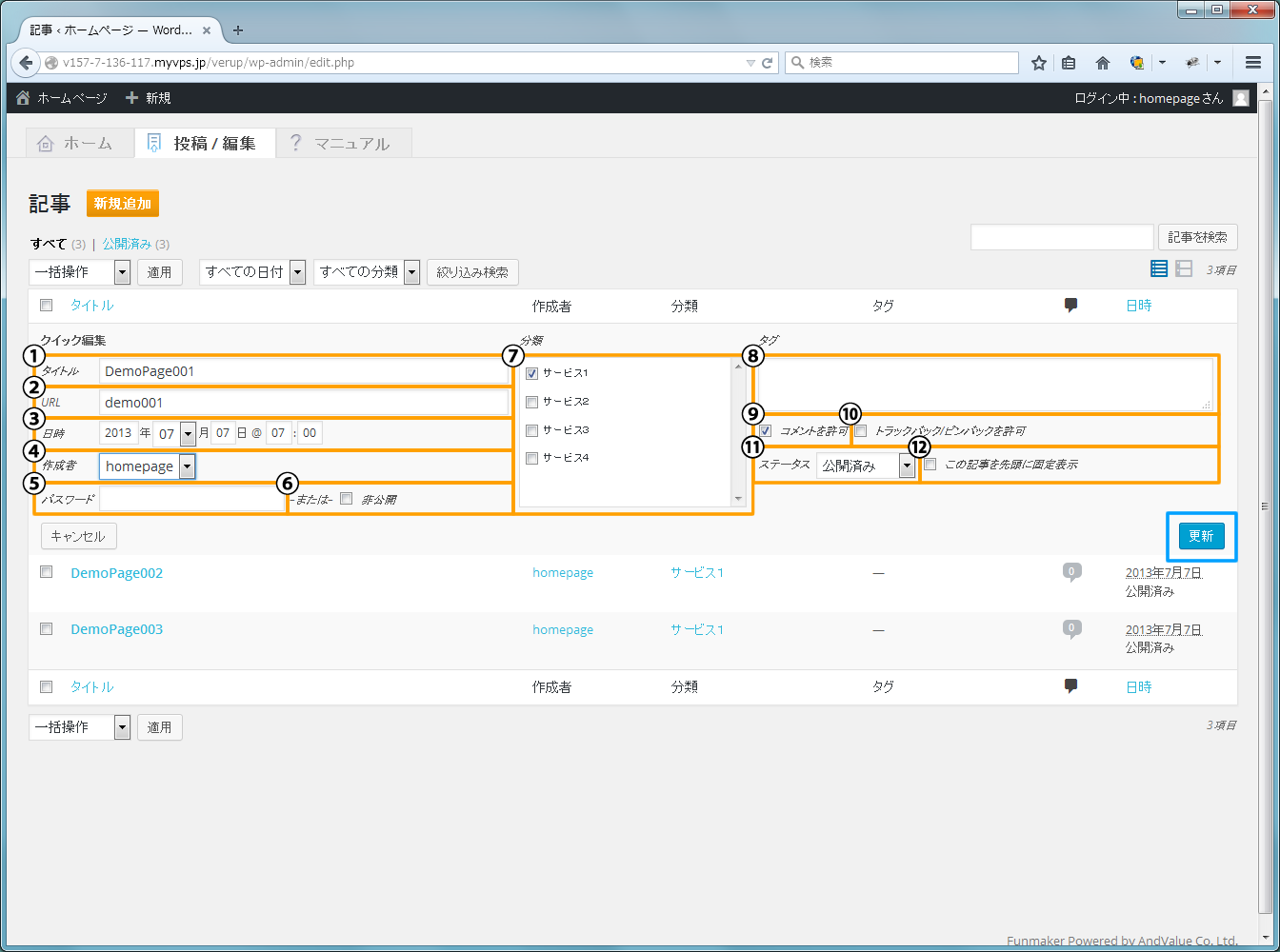
『クイック編集』から編集できる内容は以下の項目になります。
- ①タイトル
- 対象の記事のタイトルを編集できます。
- ②URL
- URLの末端を編集できます。
- ③日時
- 記事が一覧表示される際の並び順に影響します。より日時の遅いものがより上に表示されます。
- ④作成者
- 複数の管理者がいるとき、これを変更することで編集権限を譲渡することができます。
- ⑤パスワード
- これを設定すると、外部の人が対象の記事を見るときにパスワードが必要になります。
- ⑥非公開
- ここに『√』を入れると、外部の人は対象のページにアクセスできなくなります。
- ⑦分類
- 対象の記事の分類を編集できます。
- ⑧タグ
- 対象の記事のタグを編集できます。タグを複数付けたい場合は、タグを『,[半角カンマ]』で区切って入力します。
- ⑨コメントを許可
- コメント欄の表示・非表示を設定できます。ここに『√』を入れた場合は、コメント欄が表示されます。
- ⑩トラックバック/ピンバックを許可
- トラックバック/ピンバックの許可・不許可を設定できます。ここに『√』を入れた場合は、トラックバック/ピンバックが許可されます。
- ⑪ステータス
- 対象のWebページの『公開済み』『レビュー待ち』『下書き』の3種類の状態を選択できます。
- ⑫このWebページを先頭に固定表示
- ここに『√』を入れると、HOMEに記事の一覧が表示されるテーマ等において、対象の記事が常に1番上に表示されます。
編集が終了したら、右下の青い『更新』ボタンをクリックして下さい。
また、編集をやめる場合は、左下のグレーの『キャンセル』ボタンをクリックすれば編集を中止できます。
通常方法による記事の編集
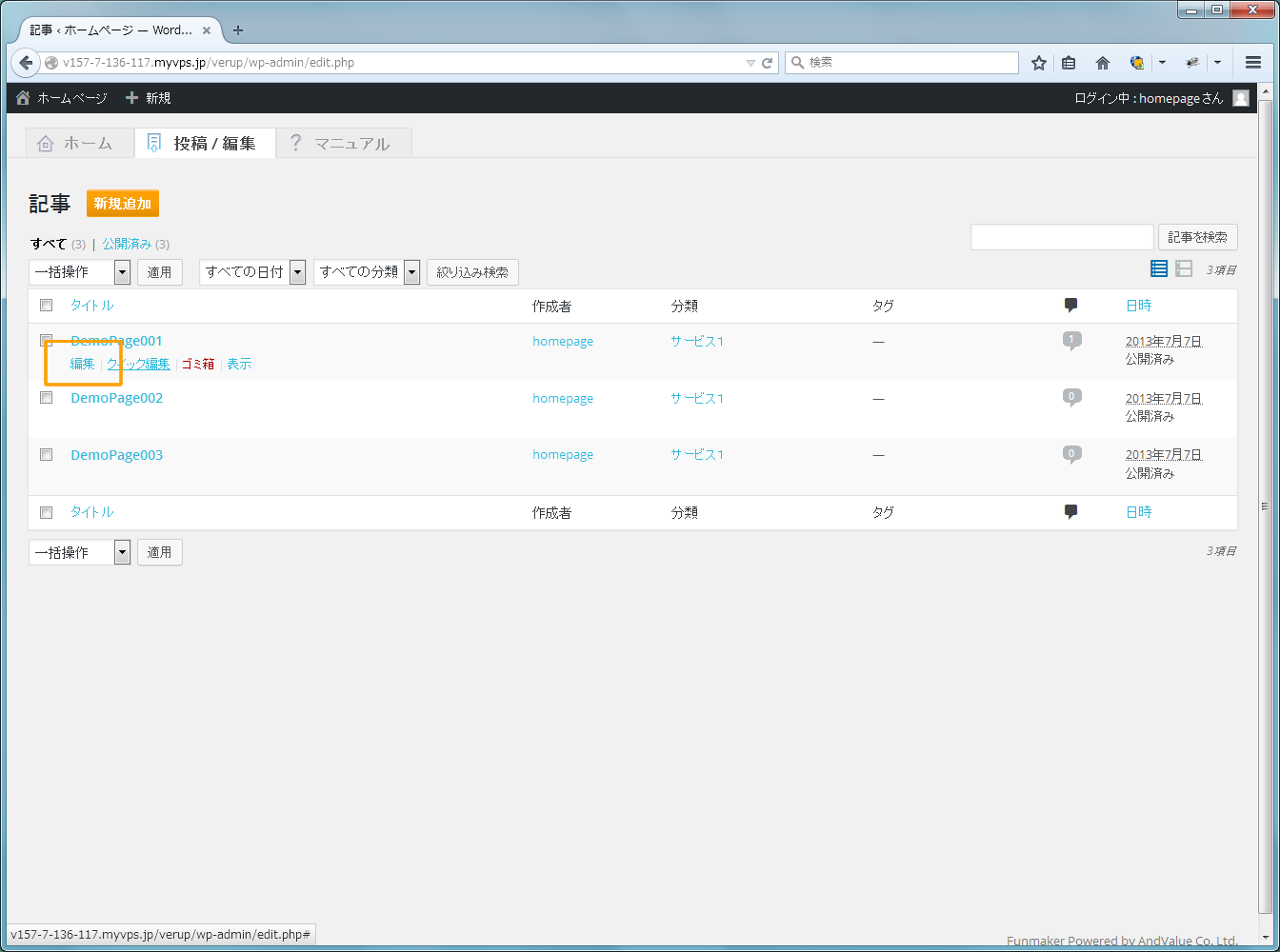
管理画面上部のタブの中から『投稿/編集』のタブを選択し、表示された記事の一覧の中から編集したい記事の『編集』のリンクをクリックします。
クリックするとページが遷移し、『記事の新規追加』の際に利用した『記事の編集』画面が表示されますので、編集したい部分をそのまま編集して下さい。そして編集が終了しましたら、右上『公開』のパネルの中にある青い『更新』ボタンをクリックすれば編集作業は終了です。
これで、基本操作によるWebページの編集は終了です。
発展作業として、より高度なSEO対策を行いたい方は『記事のSEO対策』、コメント機能の表示をしたい方は『コメント機能の利用』の項目をご覧下さい。
