こちらでは簡単格安ホームページ作成サイト - FunMaker[ファンメイカー]の基本操作の中の分類の編集、修正方法を解説します。
分類は記事[投稿]をグルーピングする機能で、ホームページの利用者はこの分類に従って記事[投稿]を探すことになると共に、SEO対策においても非常に重要な要素となりますので、利用者の状況に応じて分類を編集、修正していきましょう。
分類の編集、修正画面の表示
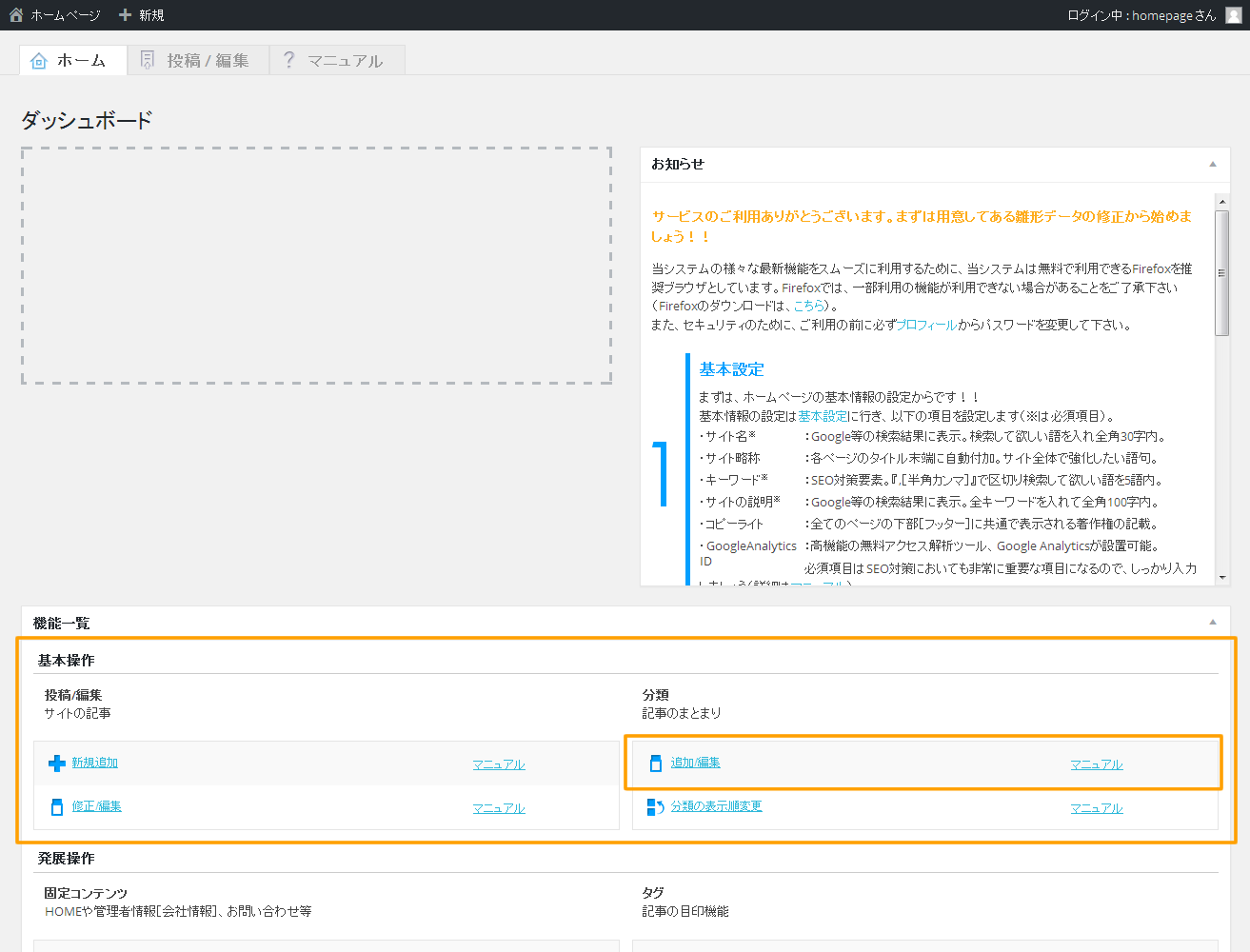
管理画面のHOMEに表示される『機能一覧』の中から、
基本操作 » 分類 » 追加/編集
をクリックし、『分類』の管理画面を表示します。
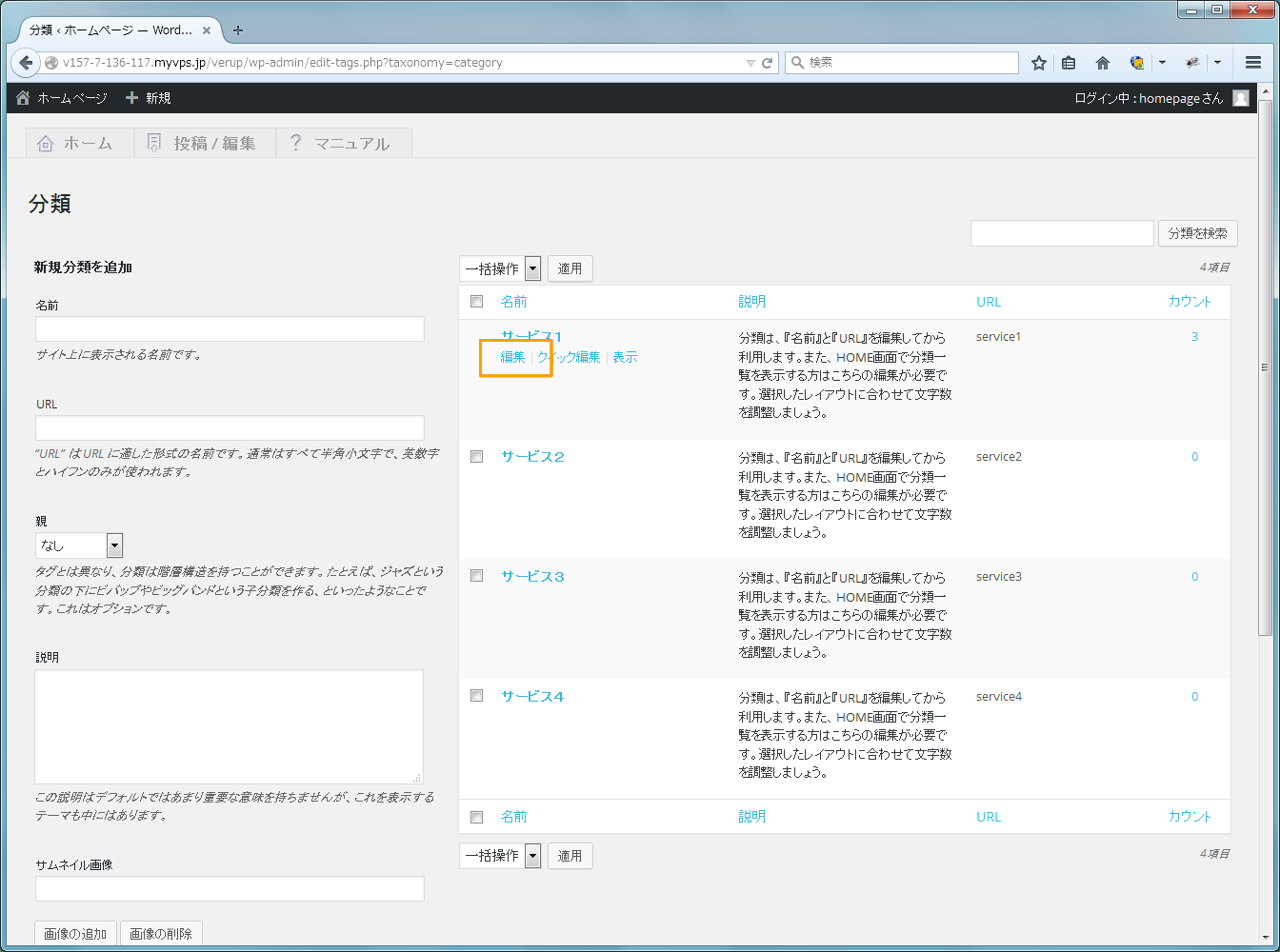
管理画面の右側に表示される分類の一覧の中から、編集したい分類を探し、マウスのカーソルを持っていきます。
カーソルがそれぞれの分類の行[パネル]上に乗ると、
『編集』『クイック編集』※『削除』『表示』
の4つのリンクが表示されますので、その中から、『編集』を選びクリックし、編集画面を開きます。
※:『クイック編集』をクリックすると、一覧画面のままで『名前』と『URL』を編集することができます。
分類の編集、修正
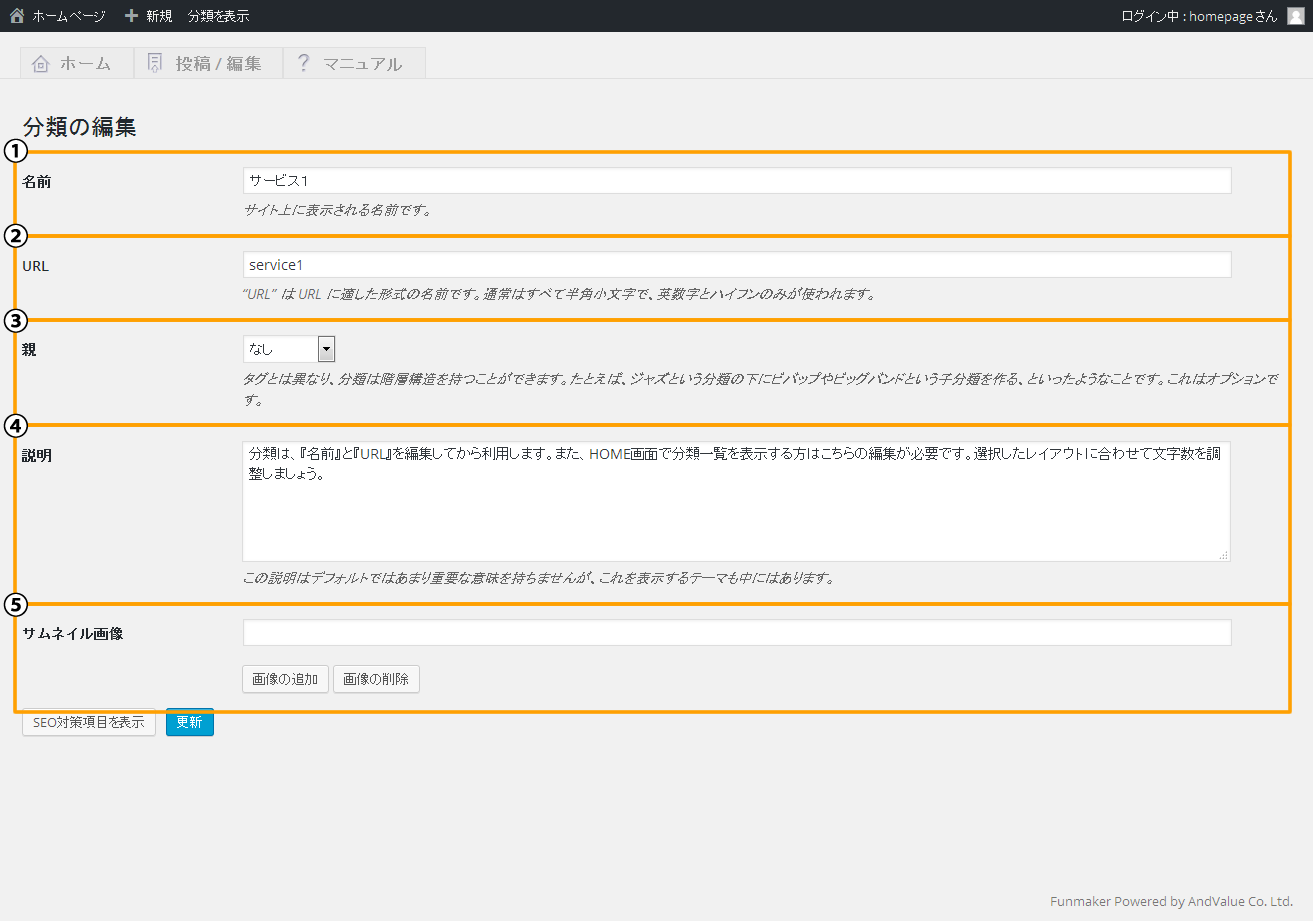
分類の編集画面には以下の5つの項目が表示されています。
- ①名前 (必須)
- 分類の一覧ページのタイトルやリンクテキストに利用されます。
- ②URL (必須)
- 半角英数字で入力します。SEO対策上は、『分類の名前』のローマ字入力がおすすめです。
- ③親
- この分類をまとめる上位の分類(=親分類)を指定することで、分類に階層構造を持たせることができます。
- ④説明
- 分類の一覧が表示されるデザインでは、その一覧に、分類の説明として表示されます。
- ⑤画像
- 分類の一覧が表示されるデザインでは、その一覧に、分類の画像として表示されます。
『名前』と『URL』は必須項目ですが、他の項目に関しては必要に応じて選択・入力すれば良い項目です。
『説明』で行替えをしたいときには、行替えをしたい箇所に『<br>』を入れます。また最適な文字数は、表示形式によって変わってくるので、必ず一覧画面で表示のされ方を確認しながら入力しましょう。
また、『画像』を追加したい場合には、アップローダーによって画像を追加することができます。
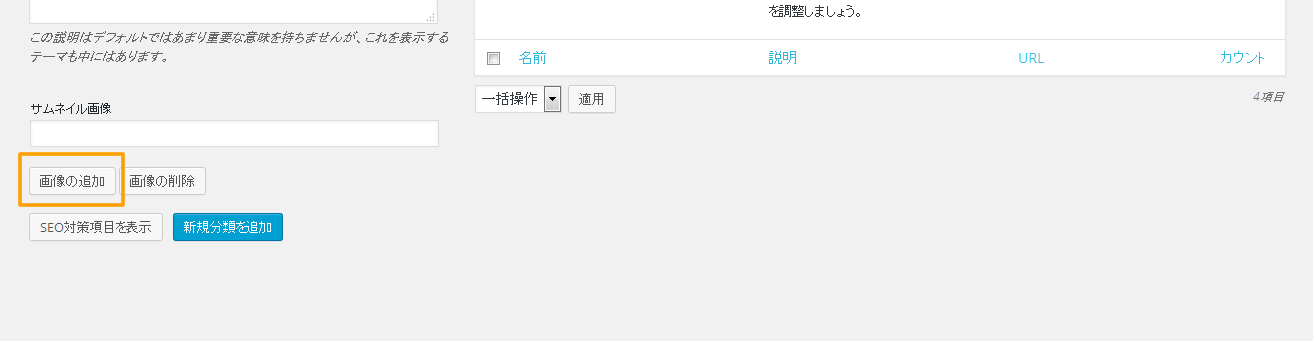
サムネイル画像のテキストエリアの下にある『画像を追加』ボタンをクリックするとアップローダーが起動します。
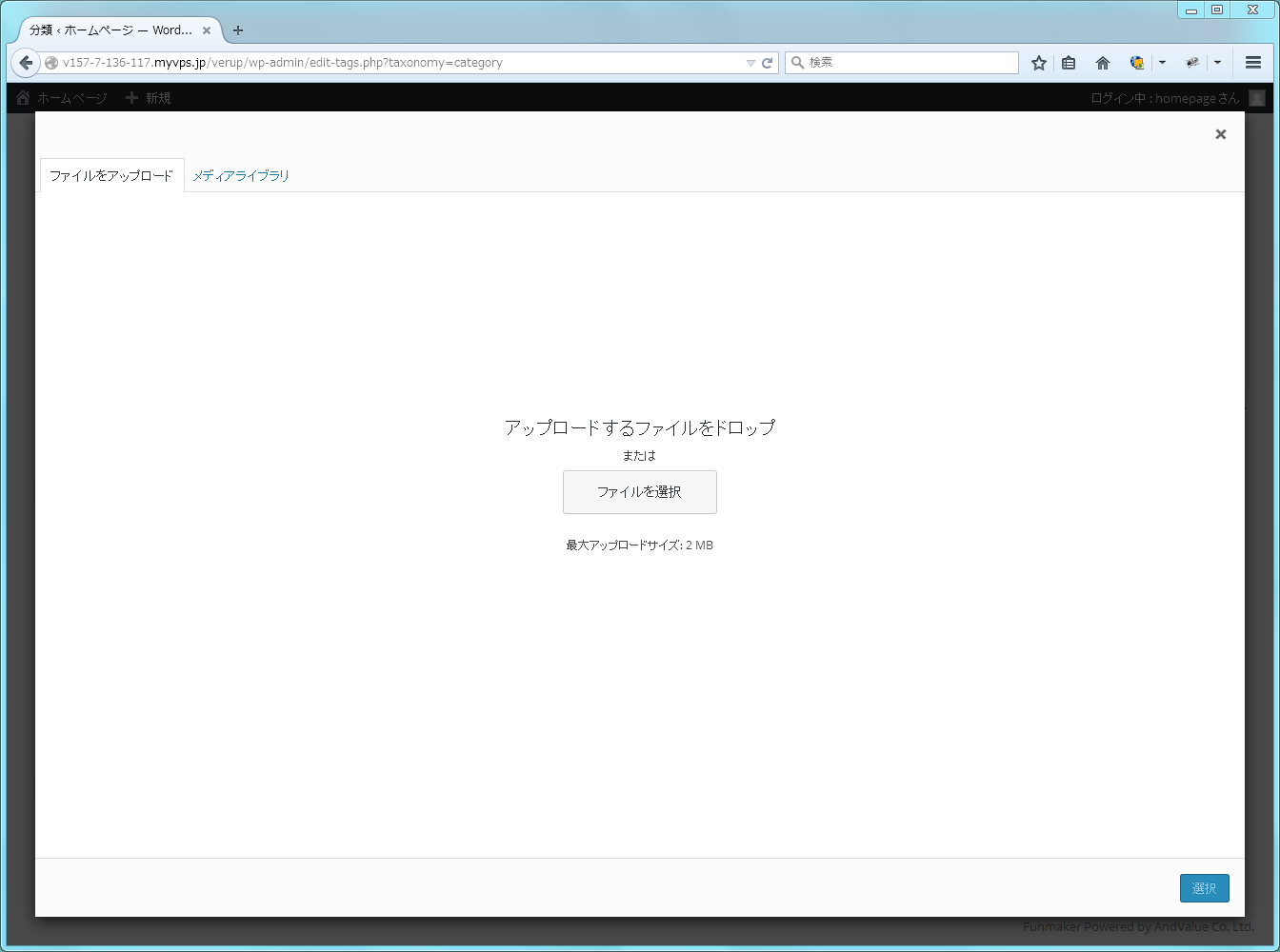
画像ファイルをドロップするか、『ファイルを選択』ボタンをクリックしてご希望の画像ファイルを指定しましょう。また、メディアライブラリの中からご希望の画像を選びます。
右下に表示される青い『選択』ボタンをクリックすれば画像の指定は終了です。
各項目を入力、設定の上、下に表示される青い『更新』ボタンをクリックすれば、分類の内容が修正され、自動的に分類の一覧画面に戻ります。
分類のより詳細な設定
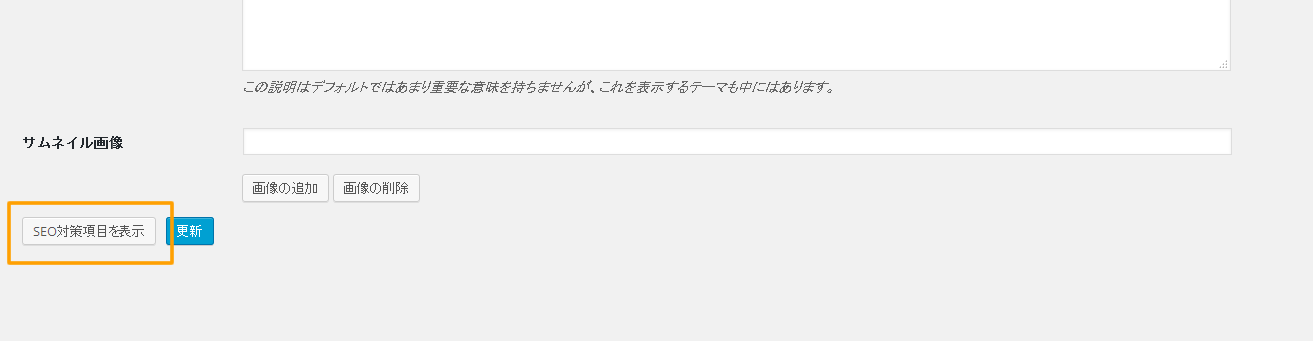
分類にはSEO対策のためにより詳細な項目を設定することができます。
分類の編集画面下にあるグレーの『SEO対策項目を表示』ボタンをクリックすると、以下のSEO対策項目設定フィールドが表示されます。
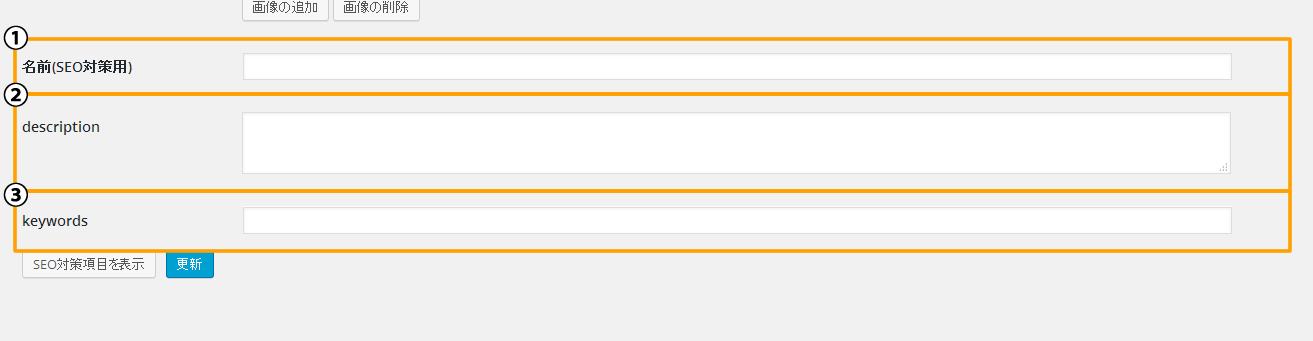
- ①名前(SEO対策用)
- Google等の検索エンジンの検索結果に表示されるタイトル[title]です。対象の分類を検索して欲しいキーワードが全て含まれるようにしましょう。
- ②description
- 検索結果に表示される説明[description]部分になります。検索して欲しいキーワードを全て入れた、全角100文字以内の興味を持たれる文章にしましょう。
- ③keywords
- 検索して欲しいキーワード[keywords]を5語以内で、『,[半角カンマ]』で区切って入力します。利用者には表示されない、検索エンジンに提供するための情報です。
上の3項目を設定することで、対象の分類ページのSEO効果は大きく上がり、集客力が増しますので、操作に慣れてきましたら是非利用するようにしましょう。
以上で、基本操作における分類の編集、修正方法は終了です。分類の新規追加方法も大きくは変わりませんが、詳細は『分類の新規追加』をご覧下さい。
また、分類は記事の編集画面でも簡易的に追加することができますので、記事追加時の分類の追加方法は『記事の新規追加』をご覧下さい。
