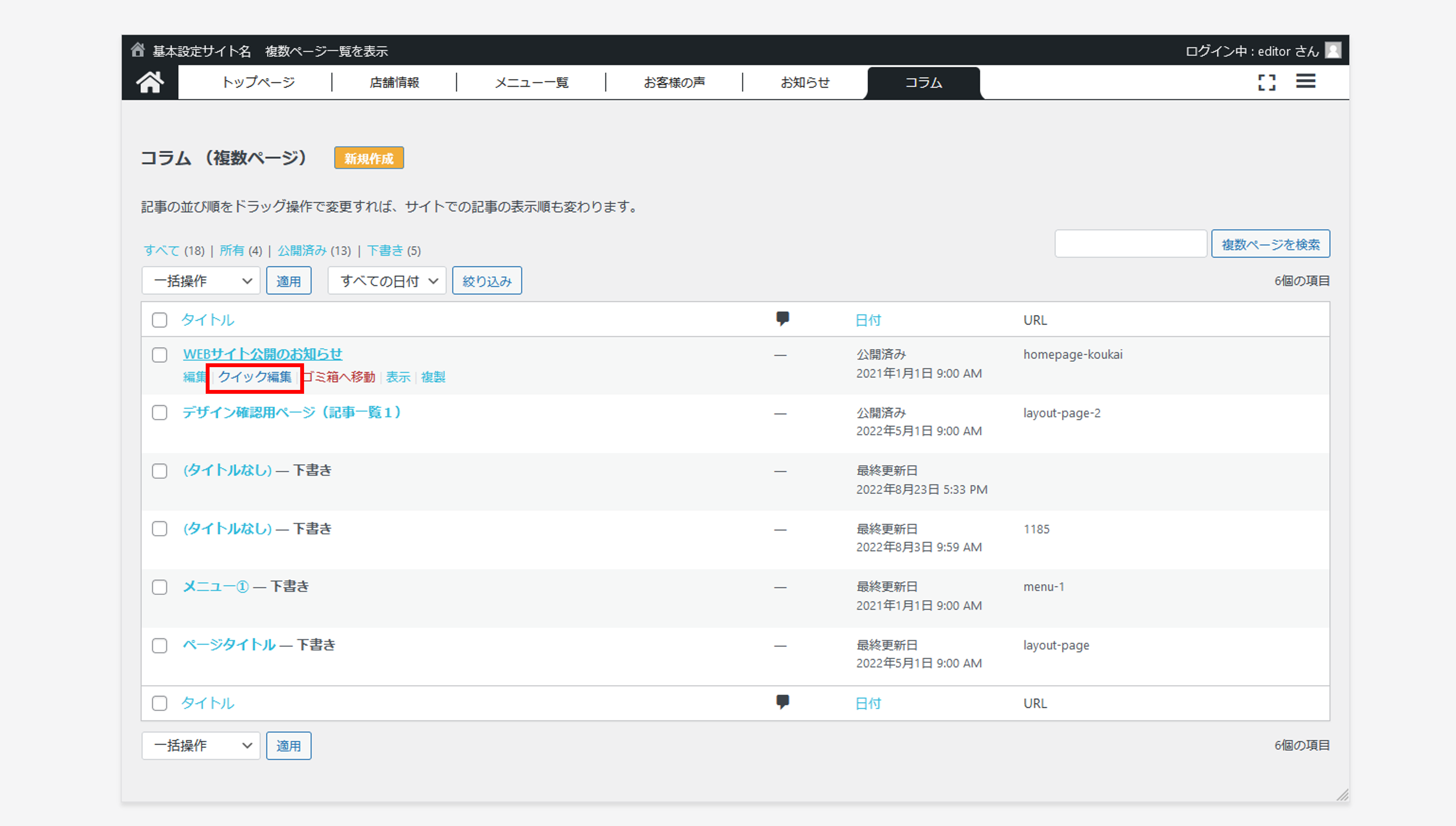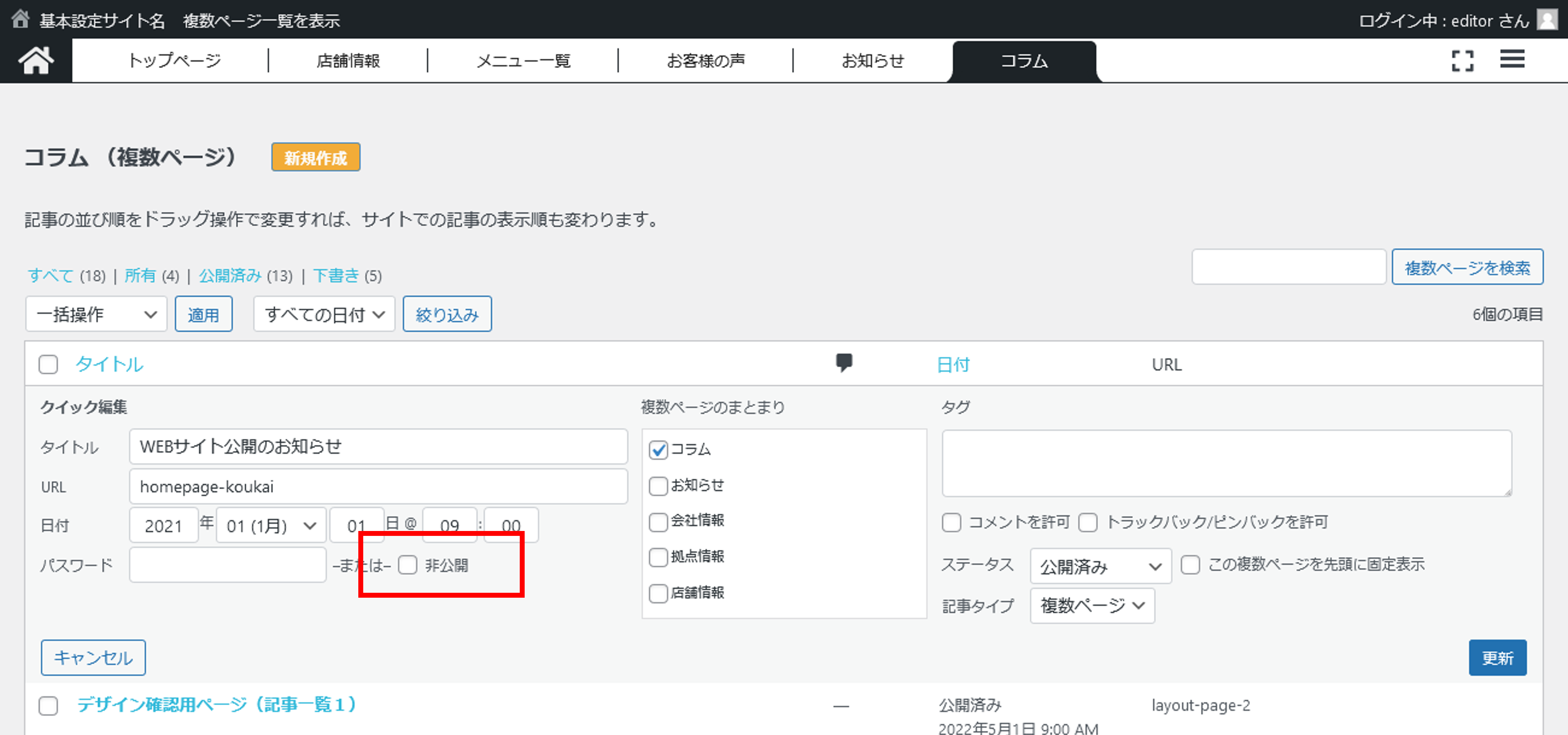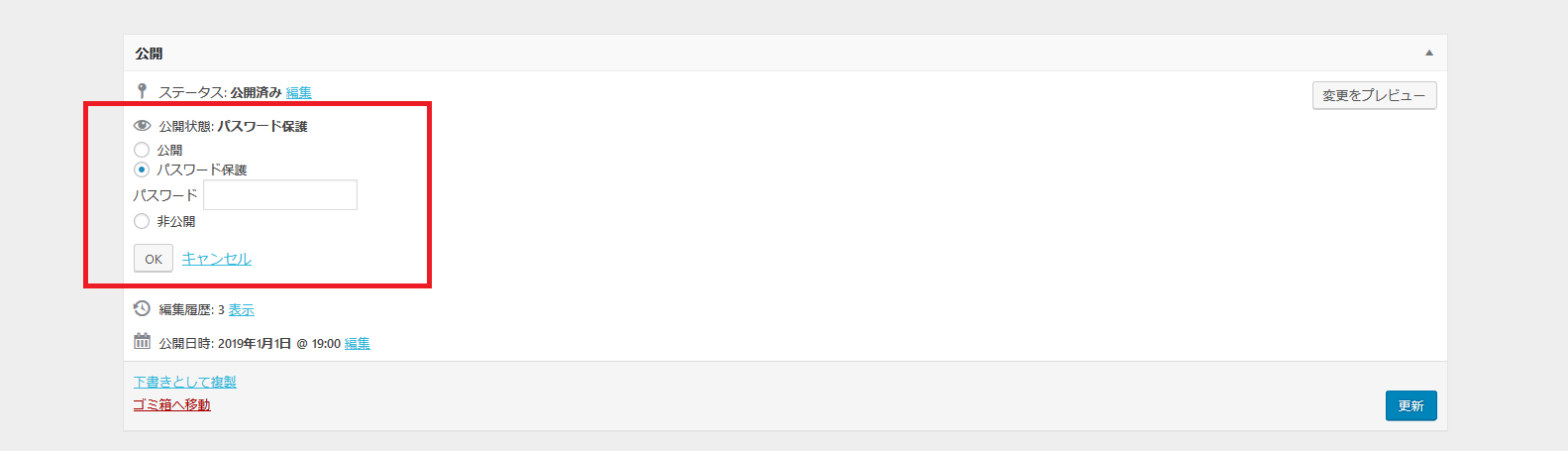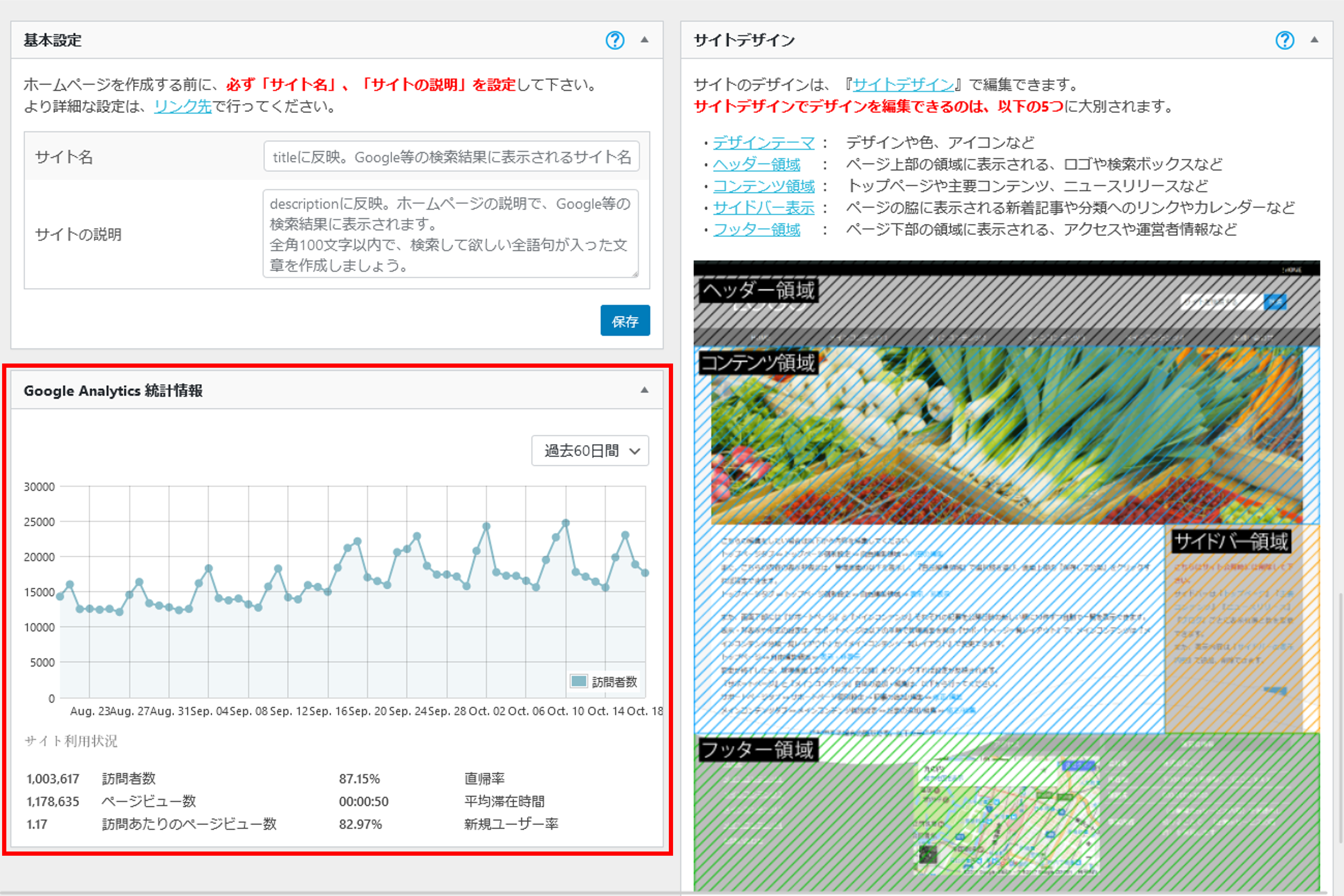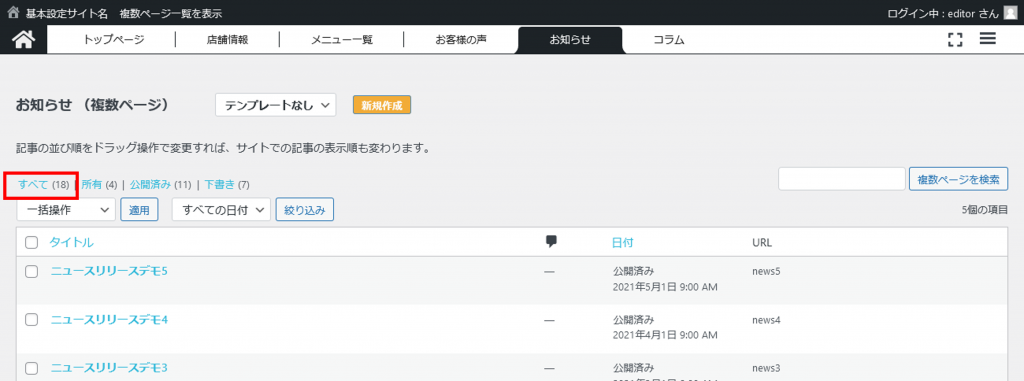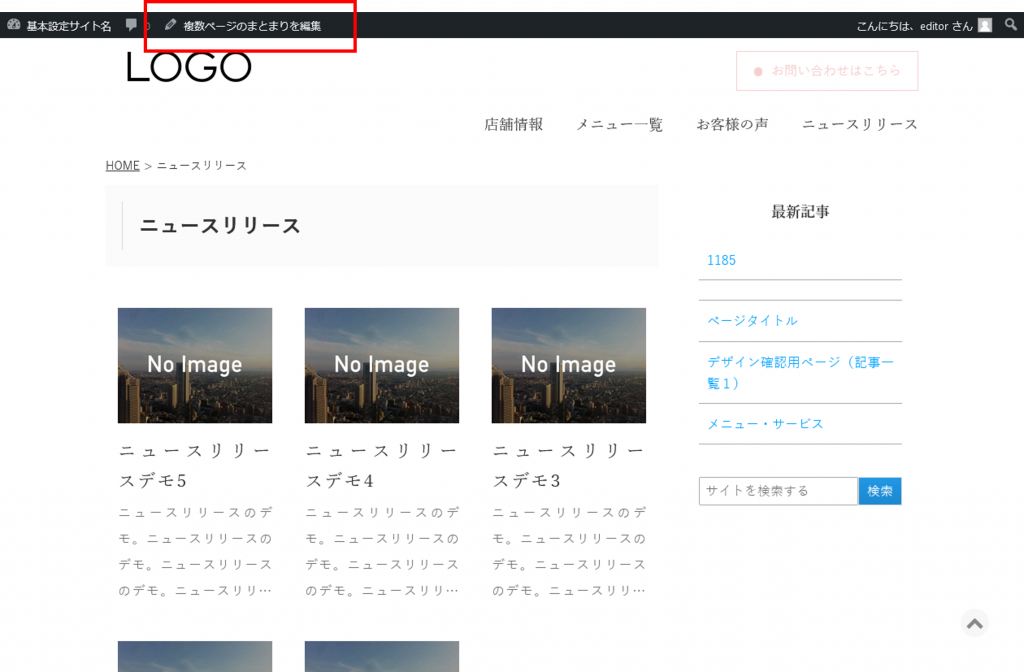フォーラムへの返信
-
投稿者投稿
-
2.複数ページまとまりの非公開設定
複数ページのまとまりは、下層に記事が登録されていると公開され、下層に記事がないと非公開となります。
複数ページまとまりを非表示にしたい場合は、下層の記事を非公開か削除などによって記事が表示しないようにしてください。
1.複数ページ記事・ブログ記事の非公開設定
概要
複数ページ記事・ブログ記事は管理画面にまとまり毎の記事一覧があり、記事一覧ページに設けている「クイック編集」から非公開設定を行うことができます。
編集画面の開き方1 グローバルメニューにあるまとまりに登録されている記事
編集画面上部にまとまりへのリンクがある場合はまとまり名をクリックすると記事の一覧が表示されます。
編集画面の開き方2 グローバルメニューにないまとまりに登録されている記事
管理画面右上の三本線から「その他機能」をクリックすると「その他機能」ページが開きます。
「その他機能」ページの下部に「コンテンツ一覧」があり、右側の複数ページのまとまり名をクリックすると記事の一覧が表示されます。
編集方法
非公開にしたい記事にカーソルを当てると「クイック編集」のテキストリンクが表示されるのでクリックして下さい。
「非公開」欄にチェックを入れ更新してください。
非公開設定の仕方は導線がいくつかあり、どの機能で記事を作成したかによって簡単な設定方法が異なります。
ご状況に合わせて以下のリンクよりご確認下さい。留意事項・全記事で共通する非公開設定の注意点
公開状態の確認について
非表示の設定は管理画面にログインしている人には記事が表示されますが、ログインしていない一般の方向けには非表示にする機能です。
非公開設定を行った後に表示状況を確認する際は、管理画面をログアウトしてご確認下さい。
ブログのまとまりについて
ブログのまとまりは非公開にできません。
ブログ機能を使用しない意向でしたら記事を登録せず、またサイト内からリンクが作られないようにしてください。
ホームページへのアクセス数は管理画面HOMEでご確認頂けます。
管理画面HOMEのGoogleアナリティクス統計情報
管理画面にログインし、そのまま下にスクロールなさってください。
下部に「Googleアナリティクス統計情報」欄があり、訪問者数など基本となる情報をご覧いただけます。参照:関連するご質問
Googleアナリティクスでの分析について
管理画面HOMEの統計情報よりも詳しい情報を見たいのですが、Googleアナリティクスを使用することはできますか?
ご質問の件はメールソフトの設定の仕方に依るもので設定を正しく行うことで解消致します。
ただし、メールソフトは当社のサービスではないので詳細のご案内を行っておらず、参考情報としてご覧ください。メールの仕組みについて
粗いご説明となりますがメールソフトの受信設定は2種類ございます。
- メールサーバーから受信者のパソコンやスマートフォンのメールソフトにメールを移して読む(POP)。
- メールサーバーにメールを保存したままメールを読む(IMAP)。
1のPOPの設定になっているとメールを見たタイミングでサーバーからメールがなくなるため、後から別のメールソフトで受信しようとしたり、WEBメールを見てもメールがなくなっている状況になります。
対応について
メールソフトをお使いの場合はIMAPになさってください。
もしくは一般的なメールソフトではPOPで受信する際に、コピーをサーバーに残す機能がありますので、コピー機能を使うなどでサーバーにもメールが残るようにしてください。ご確認のほどよろしくお願いします。
文章作成カセットでは入力補完機能で設定されたフォントを解除する「書式設定をクリア」機能がありますので当機能で対応します。
編集画面の開き方
「トップページ」の編集画面を開いてください。
編集の仕方
対象の文字を選択し、入力補完機能で「書式設定をクリア」をクリックします。
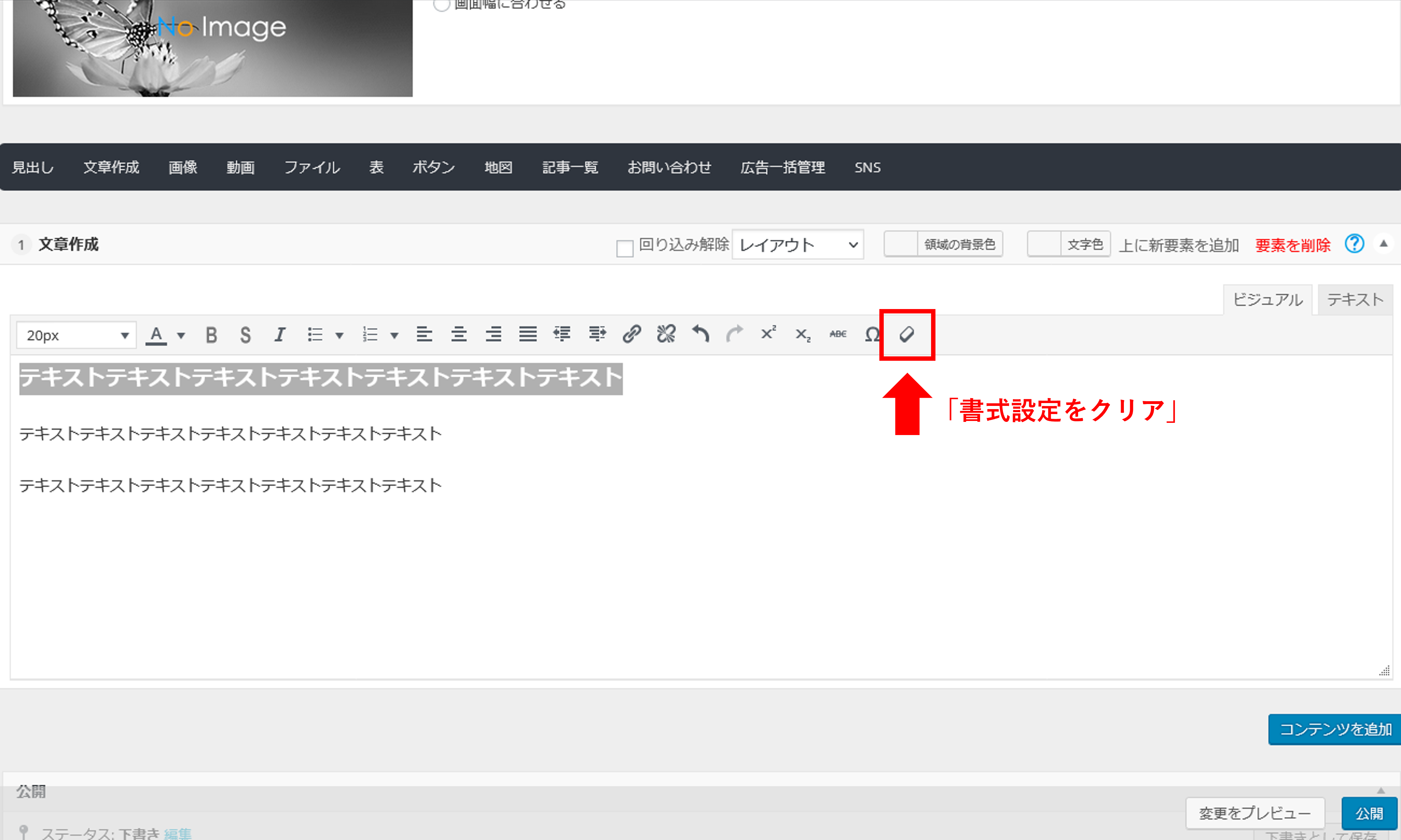
書式設定が解除されますので、保存して下さい。
ご案内は以上です。
参考情報
文章作成カセットの入力補完機能についてはマニュアルにも掲載されていますのでご参照ください。
https://funmaker.jp/manyuaru-v03/content-henshu-v03/casette-v03/bunshou-sakusei-v03.html
複数ページでは管理画面の記事一覧ページに記事を一括して選択し登録するまとまりページを指定する機能がありますので当機能をお使いください。
編集画面の開き方
管理画面上部にある項目から複数ページまとまりを選んでタブをクリックするとそのまとまりに登録されている記事の一覧が表示されます。
一覧の上部にある「すべて」をクリックすると「複数ページ」機能で作成してある記事の一覧が表示されます。記事の選択とまとまりへの登録方法
- 各記事の左側にあるチェックボックスにチェックを入れる。
- 「一括操作」をクリックすると「編集」と「ゴミ箱に移動」が選択できますので「編集」を選択し、右隣の「適用」をクリックする。
- 開いた入力欄の「複数ページのまとまり」で登録したいまとまり名にチェックを入れ右下の「更新」ボタンを押す。
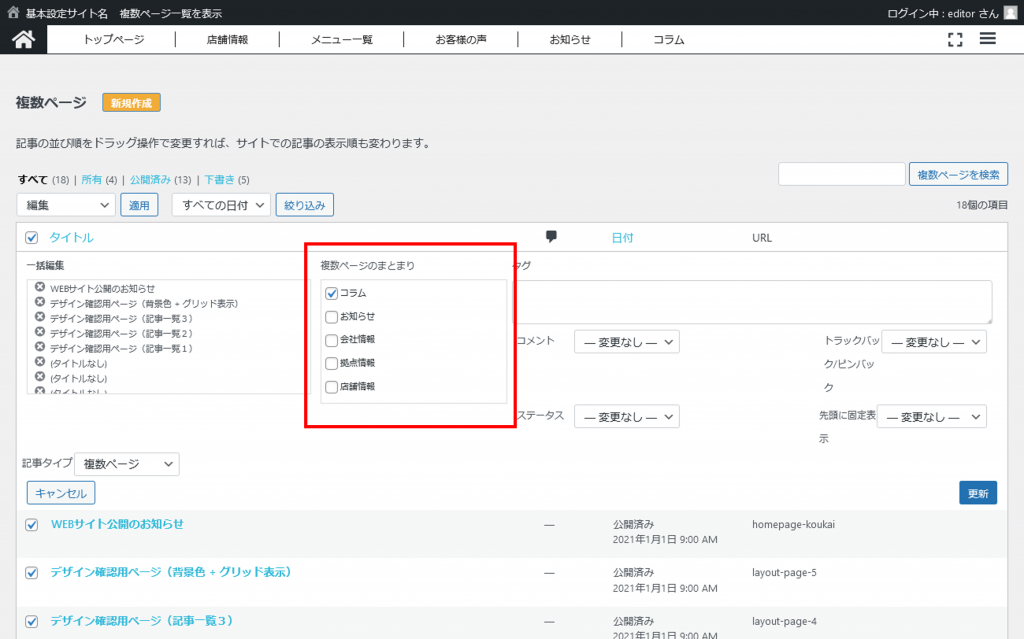
以上で登録が完了します。
関連情報
トップページの編集画面、および、グローバルメニューに並んでいるページの編集画面は2通りの方法で開くことができます。
「方法1」がわかりやすいのでまずは「方法1」をお試し下さい。
編集画面を開く方法1.公開されているページから開く
ログインした状態で公開されているページを開くと上部に編集画面へのリンクが表示されますのでクリックして編集画面を開きます。
編集画面を開く方法2.管理画面から開く
管理画面にログインすると管理画面HOMEが開きます。
トップページの編集画面へのリンク、および、グローバルメニューに並んでいるページの編集画面へのリンクは管理画面の上部に並んでいますのでクリックするとそれぞれの編集画面が開きます。
トップページとグローバルメニューに並んでいるページの編集画面の開き方のご案内は以上です。
削除は受信ボックス、送信済みボックスなどどのフォルダから削除してくださっても大丈夫です。
最終的にはごみ箱からも削除してください。注意事項
削除を行うとメールサーバーからデータは消えますので必要なメールはお手元のパソコンなどに残っていることを確認しながら作業を進めることをお勧めいたします。
パソコンでのデータ保管は当社ではサポートできないのでお含みおきいただけますと幸いです。ご確認のほどよろしくお願いします。
キーワードでウエストを組み込んでいない場合にはURLに「uesuto」を入れる必要はござません。
キーワードを選定する段階でどの検索語句に対して記事を作成していきたいか検討し確定させている想定となりますのでURLはキーワードで選定した語句をローマ字にして設定するようにしてください。設定するべきキーワードの個数は目的によって異なります。
5個設定したほうが有効な場合
例えば 新宿,パーソナルトレーニング,ジム,ダイエット,短期 と設定して「新宿 パーソナルトレーニングジム ダイエット 短期間」での検索結果での上位表示を目指す場合には5つ選択したほうが有効です。
5個設定しないほうが有効な場合
一方、5語の中での2語の掛け合わせ(「新宿 パーソナルトレーニング」「新宿 ジム」「新宿 ダイエット」など)で上位を目指したい場合には効果が出にくくなります。
編集画面で「複数ページまとまり一覧」ブロックをクリックすると入力補完機能で「デザイン」「コンテンツ」といった項目が表示されます。
このうち「コンテンツ」をクリックすると選択できるまとまり名が一覧で表示されますので選択してください。
関連情報
サーバー容量を空ける操作はお使いのメールソフトの設定により異なるので、下記の順にお試しください。
1.メールソフトで不要なメールを削除する。
通常はパソコンのメールソフトから削除すればサーバーのメールも消えます。
上記の方法で消えない場合にはメールソフトの機能で、『サーバーにメッセージのコピーを置く』という機能があり、当機能のタグのチェックを外したり『メッセージ受信後にメッセージのコピーをサーバから削除』にチェックを入れるといった作業が必要となります。
OutlookやApple Mailなどでも設けられている機能で、一般的にはアカウント設定内のいずれかの箇所にありますが、ソフトの種類やバージョンによって異なりますので、正確な情報はお使いのメールソフトのヘルプ画面や公式ページをお調べください。
2.パソコンでメールを消してもメールサーバーが空かない場合
メールソフトから削除する方法の他にWEBメールでアクセスして削除する方法があります。
WEBメールについて
https://www.xserver.ne.jp/login_mail.php にアクセスし、メールアドレス とパスワードを入力しログインしてください。
受信ボックスを開き不要なメールを削除しますとメールサーバーの容量が空きます。
3.サーバー容量の追加
メールのデータを消せない場合には有償でサーバーの容量を追加することができます。
ご希望の場合は下記URL(問い合わせフォーム)よりお知らせください。
https://funmaker.jp/#application
問い合わせフォームへの記載事項
フォーム内のご相談内容欄に下記内容をご記載くださりますと適切にご案内ができますのでご記載ください。
用件:メールサーバーの容量追加について問い合わせ
対象メールアドレス:
連絡事項:金額の案内をお願いします。
ご記載頂きたい内容は以上です。
ご確認のほどよろしくお願いいたします。
-
投稿者投稿