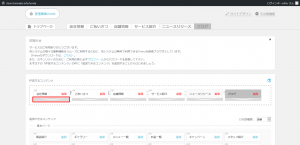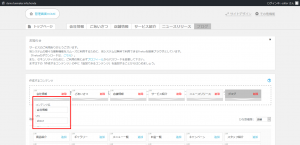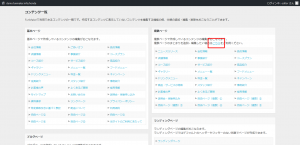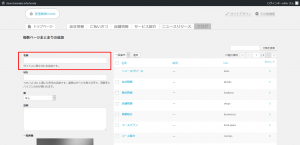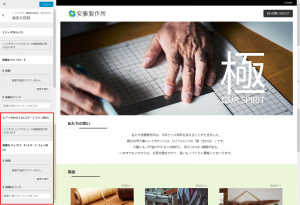フォーラムへの返信
-
投稿者投稿
-
見出しのカセットでは種類とタグは以下の通り対応しております。
大見出し : h2
中見出し : h3
小見出し : h4つきまして、h4からh3に変更されたいとのことですと、見出しカセット内で「種類」欄で「中見出し」に切り替えて下さい。
MAツールは、お使いになるサービスにより機能や設定方法もそれぞれ異なります。
まずはWebサイトのどこに何の設定が必要になるかご確認の上、下記フォーラムもご参照下さい。
<参照 : タグの設定について>
はい。
トップページのスライドショーではリンク先を別ウィンドウで開く機能は設けておりません。ただし、画像カセットのスライドショー機能であれば、リンク先を別ウィンドウで開く設定だできます。
トップページのスライドショーと画像カセットのスライドショー機能は、それぞれ画面幅に対しての表示領域やデザインを含め、異なる機能なので、比較をして頂き、代用できるようであれば使用をご検討下さい。Google 検索の検索結果ページに表示されるサイト名やサイトの説明は、Google側でページの内容や設定を考慮して検索された語句に合わせて自動的に生成されるため、確実に指定することはできません。
一方、下記の点を確認・調整すると表示される可能性は高められますので調整なさってください。
- 基本設定のサイト名・サイトの説明や各ページでSEO対策欄のtitle[タイトル]やdescription[抜粋]で検索を試したワード(検索で狙っていきたいターゲットのワード。kyewords)が使用されているか。特に前の方に組み込めているか。
- 文字数が指定の文字数以内(サイト名やtitle[タイトル]は全角30文字以内、サイトの説明やdescription[抜粋]は全角100文字以内)になっているか。
お名前ドットコムからのドメイン移管について、ご案内します。
お名前ドットコムでサーバーも使用している場合、通常のドメイン移管の工程で進めると、ドメイン移管完了次第、お名前ドットコムにて従来サイトの表示やメールが切られてしまいます。
その為、移管が行えず、お名前ドットコムの「ID付け替え」にて当社に移すことになります。【工程】
- 貴社にてお名前ドットコムの管理画面でIDの付け替えを行います。
手順については下記URLをご参照頂き、不明点はお名前ドットコムにご確認下さい。。
<参照 : お名前ドットコムのマニュアル>
https://www.onamae.com/guide/p/32
付け替え先のIDとパスワードは当社より個別ご連絡させて頂きます。
2.付け替え後は当社にて対応を進めます。
【お名前ドットコムからのドメイン転出の特徴・留意点】
・お名前ドットコムでサーバーをお使いでなければ、通常のドメイン移管を行えます。
その際には、ドメインでは任意で設定する転出防止の為のロック機能はありますので、ロックの解除から進めて下さい。<参照 : お名前ドットコムのマニュアル>
WIXからのドメイン移管について、ご案内します。
WIXの場合、通常のドメイン移管の工程で進めると、サイトの切り替え前に従来サイトの表示やメールが切られてしまいますので、サイトが途切れない工程でのご案内です。工程
- サイトの公開時に貴社にてWIXの管理画面でDNSレコード情報の書き換えを行います。
WIXの管理画面の使用方法は下記リンクよりご確認頂き、不明点はWIXにご確認下さい。
入力内容は公開前に当社よりご案内致します。
<参照 : WIXのDNSレコード書き換えマニュアル> - 公開後、貴社にてWIXの管理画面で下記2点の対応をなさって下さい。
・ドメインの登録者情報で登録されたメールアドレスを domain@andvalue.co.jp に変更する。
・AuthCodeを発行する。
<参照 : WIXの登録者情報メールアドレス変更マニュアル>
<参照 : WIXの登録者情報AuthCode発行マニュアル> - 貴社より当社へドメイン移管の意向連絡。WIXの管理画面のURL、ID、パスワードをお送り下さい。
- WIXより domain@andvalue.co.jp にAuthCode送付。
- 当社より移管の申請実施。
- WIXより domain@andvalue.co.jp に承認依頼のメール送付。
- 当社にて承認処理実施。
承認後、1週間ほどで移管は完了します。
WIXからのドメイン転出の特徴・留意点
- WIXでは登録者情報のメールアドレスを変更しますとその後、 60日間ドメインの転出ができなくなります(ICCANの60日間ロックポリシー)。
その為、ドメインの移管はホームページの公開後に改めて行います。
移管完了前にドメインの更新が必要な場合、WIXからユーザー様へ更新費用のご請求が上がりますのでご決済下さい。 - 管理画面内で個別に設定するレジストラロック(転出防止の為のロック機能)はありません。
- ドメインの移管を行うと、自動的にサーバーサービスへの接続が切られます。
ドメイン移管後もサイトの切り替えまで、従来のWEBサイトを表示し、メールも継続して使用するために、上記工程で進めます。 - サイトの切り替え後には、既存サーバーの解約手続きが必要ですので、貴社にてご対応下さい。
参考情報 : WIXのマニュアル「Wix で取得したドメインを他社へ移管する」
NTTコミュニケーションズ「名づけてネット」からのドメイン移管について、ご案内します。
【工程】
- 貴社より名づけてネットへ移管の承認で使用するメールアドレス(契約者メールアドレスとwhoisの管理者メールアドレス)を domain@andvalue.co.jp に変更するよう依頼。
- 貴社より当社へドメイン移管の意向連絡。名づけてネットの契約者コントロールパネルのURL、ID、パスワードをお送り下さい。
- 当社より移管の申請実施。
- 名づけてネットより domain@andvalue.co.jp に承認依頼のメール送付(7日以内)。
- 当社にて名づけてネットの契約者コントロールパネルより承認処理実施。
承認後、1週間ほどで移管は完了します。
【名づけてネットからのドメイン転出の特徴・留意点】
・名づけてネットの.jpドメインではレジストラロック(転出防止の為のロック機能)はありません。
・ドメイン登録の「名づけてねっと」は独立したサービスとなり、ドメインの移管をしてもサーバーサービス(WebARENAサーバー)が解約となることはありません。ドメイン移管後もサイトの切り替えまで、従来のWEBサイトを表示し、メールも継続して使用できます。サイトの切り替え後には、既存サーバーの解約手続きが必要ですので、貴社にてご対応下さい。<参照 : 名づけてネットのマニュアル>
SEO対策レポートは、サイト内のコンテンツを分析し、SEO対策に効果的な設定となるよう課題と改善方法を提示するレポートです。
SEO対策ではコンテンツで伝えたい内容が適切に検索エンジンに認識されることや、内容がサイトを訪れる人に適切に伝わることが重要です。
こうした施策を行うにあたり外部のコンサルティングサービスを利用する場合には、月額でも数十万円など高額なコストを必要とするものが多くあります。
また、WEBサイトの分析レポートと言いますと、他社ではGoogleアナリティクスの情報を貼り付けただけで提供し、具体的な改善方法が記載されないサービスも多く見かけます。
当社のSEO対策レポートでは、SEO対策の関連書籍で日本一のベストセラーとなりました当社執筆の書籍な知見も活かし、改善に取り組む優先順位や具体的方法を提示し、またPDCAを回せるよう、実施した改善が有効に機能しているかを毎月継続して分析し、WEBサイトの運用者様ご自身で改善の作業を進めて頂けるレポートをご提供することで、低コストでSEO対策の改善が進めて頂けるサービスです。APIの連携は、使用するAPIの内容により、設定方法が異なり、内容によって連携できるものとできないものが生じます。
個別対応となりますので、APIの提供元に設定方法をご確認の上、設定方法をご相談下さい。
なお、worpressのプラグインを個別追加するAPIについては、対応しておりませんので、使用したい場合には他の設定をAPIの提供元にご確認下さい。
個別ご相談下さいましたら、具体的なご要望をお聞かせ頂き、個別お見積りの上、対応することは可能です。
ただし、リスティングやSNSでの広告出稿は、出稿している期間しか効果が得られず、サイトとしての評価を蓄積できるものではないので、当社から積極的にお勧めするものではありません。
あくまでもSEO対策を進めながら、成果が出るまでの期間の補填としてのご利用をお勧め致します。
まとまりは以下の手順で設定します。
複数ページを例にご案内しますが、ブログの場合にも操作は同様になります。読み替えてご覧下さい。
1.まとまりの作成
(1) 管理画面HOMEの右上「その他機能」をクリック
(2) 下部の「コンテンツ一覧」右側の「複数ページ」欄にて説明書き2行目の「 複数ページのまとまりを追加・編集したい場合はこちらをご利用ください。 」で「こちら」をクリック
(3) 「複数ページまとまりの追加」ページが開きますので、左の「名前」欄に新たに作成したいまとまり名を入力し、最下部の「新規分類を追加」ボタンをクリックします。
3階層目にまとまり、4階層目に記事を設定したい場合には、上記(3)の際に「親」の入力欄で2階層目にしたいまとまり名を選択します。
以上でまとまりの作成は完了し、同ページ(「複数ページまとまりの追加」ページ)右側のまとまり一覧に作成したまとまりが追加されます。
2.記事の登録
(1)
「その他機能」から複数ページの記事一覧を開きます。(2)
記事名にカーソルを合わせ、クイック編集を選択します。(3)
分類欄で登録したい分類を選択します。3.コンテンツへの表示
作成したまとまりをサイト内で表示する設定を行います。
グローバルメニューへ表示する場合には、管理画面HOMEで追加できるコンテンツから「追加」ボタンを押し、グローバルメニューに追加します。
コンテンツに表示する際には、画像にリンクを張るなど通常のリンクの作成と同様に設定して下さい。
パソコンとスマートフォンでは、画面の大きさが異なる都合上、表示させる内容を個別に設定できるようになっており、スマートフォン用にはパソコンとは別に設定が必要になります。
設定方法は管理画面右上にあります「サイトデザイン」から
ヘッダー領域の設定 → 連絡先情報
を選択し、スマートフォン用の入力欄がありますのでに表示内容を設定なさって下さい。参照 : 「連絡先情報」の操作マニュアル
FunMakerではテンプレートとそれに合わせたひな形をご用意しております。
業態に合ったテンプレートをお選び頂くと、トップページのひな形もご提示できますので、掲載内容にお困りの場合はまずはひな形に沿って作成していきましょう。FunMakerでは公開後にトップページの内容も適宜変更していくことができます。
初期作成の際にはひな形を活用して、必須の項目を掲載し、公開後も継続してブラッシュアップすることをお勧めしています。ご質問頂いたスマートフォンでの記事の 追加や編集につきまして、管理画面は最新のWEBの仕組みを活用できるよう、 パソコンのFirefoxで操作することを推奨として作っており、そのため スマートフォンでは機能の不足で操作が行えないものが生じる可能性があります。
操作ができないものがあっても当社でご対応ができないことをご了承の上であれば、通常のログイン画面からの操作を行うことができますので、宜しければお試しください。 -
投稿者投稿