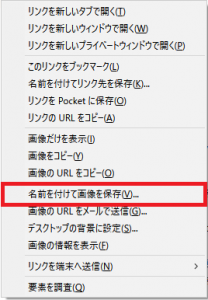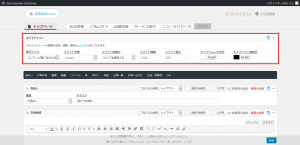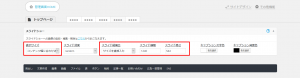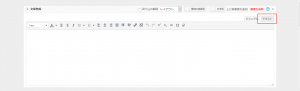フォーラムへの返信
-
投稿者投稿
-
当サービスの管理画面は最新のWEBの仕組みを活用できるよう、また、中長期に安定してご使用頂けるよう、パソコンのFirefoxで操作することを推奨として作っており、そのためGoogleChromeに合わせて個別調整を行っておりません。
多くの機能は問題なく使用できるようですが、個別、機能しないものがあった際に、GoogleChromeを元にはご対応ができないものになります。その点をご了承の上であれば、通常のログイン画面からの操作を行うことができますので、宜しければお試し下さい。
ドメインの新規取得にあたっては、追加の費用は必要ございません。
従来、ドメインは種類により取得費用や年間の維持費も異なりますが、利用者様のわかりやすさを考え、追加費用は頂かずに、ドメインの取得や費用の支払いを当社で行っております。取得できるドメインは一般的なものでしたら対応可能です。
(.com、.net、.org、.biz、.info、.jp、.co.jpなど)ドメインは世界共通で使用されており、他者が取得しているドメインは使用できません。
下記URLより空き状況をご確認頂き、当社に申請して頂きますと、ご要望に沿える可能性が高くなります。
https://mypage.cpi.ad.jp/mypage/order/domain.php
ご活用下さい。AMPへは現在対応機能を開発中です。
初期費用はお申し込み後、請求書をメールにてお送りしますので、記載される期日までにお支払い下さい。
初期費用をお支払頂いてから制作の着手をさせて頂いております。なお、分割でのお支払いは受け付けておりません。
ご了承頂けますと幸いです。はい。ございます。
マニュアルやフォーラムで解消しない操作のご不明点についてお電話でご案内させて頂いております。
電話でのご案内について
下記のURLからご予約下さい。
https://funmaker.jp/reserve-support/受付時間
平日 10:00~18:00
ご予約時に記載する内容
ご予約下さる際にはマニュアルやフォーラムに記載されている手順のどこでお困りか記載下さると状況を確認してご案内ができますので、お問い合わせ内容欄に詳細をご記載ください。
ドメインの有効期限が切れていないとのことですと、ドメインの認証エラーが考えられます。
ドメインの認証とは、ドメイン登録情報の正確性を確認するための問い合わせにご対応していないケースでもエラーとなり、ドメインの利用が停止されます。
対応については貴社でお使いのドメイン管理サービス(今回であればお名前ドットコム)にご確認下さい。
<参照 : 「お名前ドットコムのドメイン認証エラーによる利用制限について>
https://help.onamae.com/answer/14766
https://help.onamae.com/answer/15333スライドショーの変更はトップページ編集画面の上部にあります「スライドショー」欄から行います。
スライドショー欄の説明書き1行目「スライドショーへの画像の追加・編集・削除はこちらからおこなえます。」の「こちら」をクリックすると画像の追加ができる画面が開きます。
新しい画像をアップしたい場合は下記の手順で行います。
1.画像のアップ
オレンジの「新しい画像を追加」のボタンを押して、パソコン内の画像を選択して下さい。
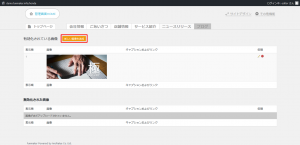
画像の選択後「画像を送信し、設定する」をクリックすると画像がアップされます。2.画像の表示範囲選択
「1.」の作業後、自動で画面が切り替わり、画像内で表示する範囲の選択を行います。
表示したい箇所をドラッグ操作で選択して保存して下さい。スライドショーへの画像追加のご説明は以上です。
画像追加後、スライドショー用に登録されている画像の一覧画面に切り替わりますので、各画像の右端にある「-(マイナスボタン・非表示)」「+(プラスボタン・表示)」を使用し、「有効化されている画像 」欄に表示したい画像を並べて下さい。
なお、「2.画像の表示範囲選択」選択できる範囲は、別画面(トップページの編集画面)で設定している範囲となりますので、縦横比など変更したい場合は、トップページの編集画面で変更して下さい。
<参照 : スライドショーマニュアル>
HTMLコードでの記述は、文章作成カセットの「テキスト」編集機能で行えます。
HTMLで表を作る際にはCSSコードでのスタイルの設定も必要となります。
CSSは「レイアウトの自由調整」機能で設定できます。<参照 : レイアウトの自由調整マニュアル>
なお、コードでの設定は上級者向けの機能となり、コードの記述方法や、コードを使用した際のトラブルについては当サービスのサポートの対象外となりますので、ご留意下さい。
特に入り組んだ表の作成は、パソコンだけでなく、タブレットやスマートフォンでの表示を勘案すると、作成や調整に手間が掛かるケースが多くあります。
極力カセットの活用をご検討頂き、また、画像での代替もご検討なさると作業は簡易かと存じます。個別お見積りの上、対応することは可能です。
一方、WEBサイトで成果を上げていくためにはコンテンツの追加や見直しを行いながら運用していくことが必須で、都度、お代を頂いてご対応することは費用対効果の面で好ましくないと考えています。当サービスは操作性に優れた管理画面をご提供し、操作説明にご対応するサポート付きプランをご用意しておりますので、まずは貴社での更新管理が進むよう、操作方法をご案内をさせて頂けますと幸いです。
その上で、重ねて代行のご要望がありましたらご依頼下さい。CSS(スタイルシート)の編集は「サイトデザイン」内の「レイアウトの自由調整」機能で編集を行えます。
CSSを含め、コードの編集は上級者向け操作であり、記述する内容やエラーの対応を含めてサポートの対象外となりますので、利用される際にはご留意下さい。<参照 : レイアウトの自由調整ページご利用マニュアル>
当サービスでは、SEO対策に有効なことや、編集をしやすくすることで、ビジネスに最適なWEBサイトを提供することを目指してシステムを構築しております。
外部のサービスでお作りになったWEBサイトは、WEBスタンダードに沿うよう変更を行い、
変更しますので、既存のデザインを遵守する場合、システムとしての効果を損なう可能性があり、移転の際には当社のシステムに合わせて設定していくこととなります。そのなかで、既存サイトの配色や、お使いの画像を移しこむことも可能なので、既存サイトで気に入っているポイントを残しながら移転を行うことも可能です。
※新たな機能開発が必要なものなど、内容によって上位サービスのホームぺージ作成会社ドットコムをご提案することもございますのでご了承下さい。”SEO対策の効果を損ない、検索エンジンからのサイト訪問者が減少する可能性があります。
検索エンジンからの流入は、ニーズを持って調べた人を呼び込むルートでもあるので、
サイト訪問者の減少は、問い合わせや売り上げの減少にも直結しやすい傾向があります。
正しいSEO対策を行える業者は非常に少なく、当サービスで提供している価格帯や
デザインを主とする業者様ですと、対応していないところも多くお見受けします。また、当サービスで提供している、ご自身でサイトの変更を自由に行えるシステムも
他社にないものなので、操作や更新の可否についても損なわれる可能性があります。WEBサイトの運用を継続されるのには訪問者数の増大に努めることや更新管理がしやすい
ことも重要な要素なので、ぜひ、解約をお考えになった要因を当社コンサルタントに
ご相談頂き、今の成果の上に、得たい効果を重ねることで改善を目指して下さい。当社へのご連絡の際には、下記のフォームよりご相談したい旨をお気軽にお知らせ下さい。
-
投稿者投稿