FunMaker[ファンメイカー]では投稿した記事をTwitterに自動で投稿することができます。Twitterをご利用の場合におすすめの機能で、FunMakerで記事を作成したことを通知するためにTwitterを開く手間が省けます。
Twitter連携機能の概要
Twitter連携機能を利用すると、FunMakerで作成した記事をTwitter上に自動投稿することができます。 Twitterに情報を載せることで、検索エンジンからの流入だけでなくSNS上からの情報拡散も狙え、より多くの人に見てもらう機会が広がりますので是非Twitter連携機能を有効活用するようにしましょう。Twitter連携機能の申請方法
FunMakerホームページ内のFunMaker各種お申し込みフォームから申請します。 Twitter連携機能のチェックボックスにチェックを入れ、「Twitter登録メールアドレス」にTwitterへのログインに使用するメールアドレスをご記入ください。 Twitterに投稿するという機能の特性上、Twitter上での設定が必要ですのでご利用になりたいTwitterのログイン情報を教えていただく必要があります。パスワードは別途ご連絡いただきます。Twitter連携機能の使い方
上記申請をおこない、Twitter連携機能が使用できる状態になると、以下のような領域が表示されるようになります。![Twitter連携機能 - FunMaker[ファンメイカー]](https://funmaker.jp/wp-content/uploads/2017/05/de4d3e42235fb0133f05e71909cad37b.png)
入力項目
Twitter連携機能の入力項目は「カスタムツイート」および「ツイートする / ツイートしない」の2項目です。- カスタムツイート
- カスタムツイートにはTwitterに表示したい文章を入力します。通常の文字の他、「#url#」と入力することで記事のURLを、「#title#」と入力することで記事のタイトルをTwitterに表示することができます。 何も入力しないとデフォルトの「ホームページに記事を公開しました: #title# #url#」がツイートされます。title、urlについては上記同様、その記事のタイトルおよびURLが表示されます。
- ツイートする / ツイートしない
- ここではツイートする、もしくはツイートしないのいずれかが選べるようになっています。記事の公開と同時にツイートしたい場合には「ツイートする」を選びます。記事の公開のときにツイートせずに後でツイートすることも可能です。
![Twitter連携機能1-2 - FunMaker[ファンメイカー]](https://funmaker.jp/wp-content/uploads/2017/05/e5133bb51b4fad48080c6fe47d06d7fd.png) 新規作成のときと同様、「ツイートする」を選択すれば記事の更新のタイミングでツイートができる他、「つぶやく」を押すことでもTwitterにツイートすることができます。
実際に「記事一覧」を使用したイメージが以下の画像です。
新規作成のときと同様、「ツイートする」を選択すれば記事の更新のタイミングでツイートができる他、「つぶやく」を押すことでもTwitterにツイートすることができます。
実際に「記事一覧」を使用したイメージが以下の画像です。
ホームページでの表示
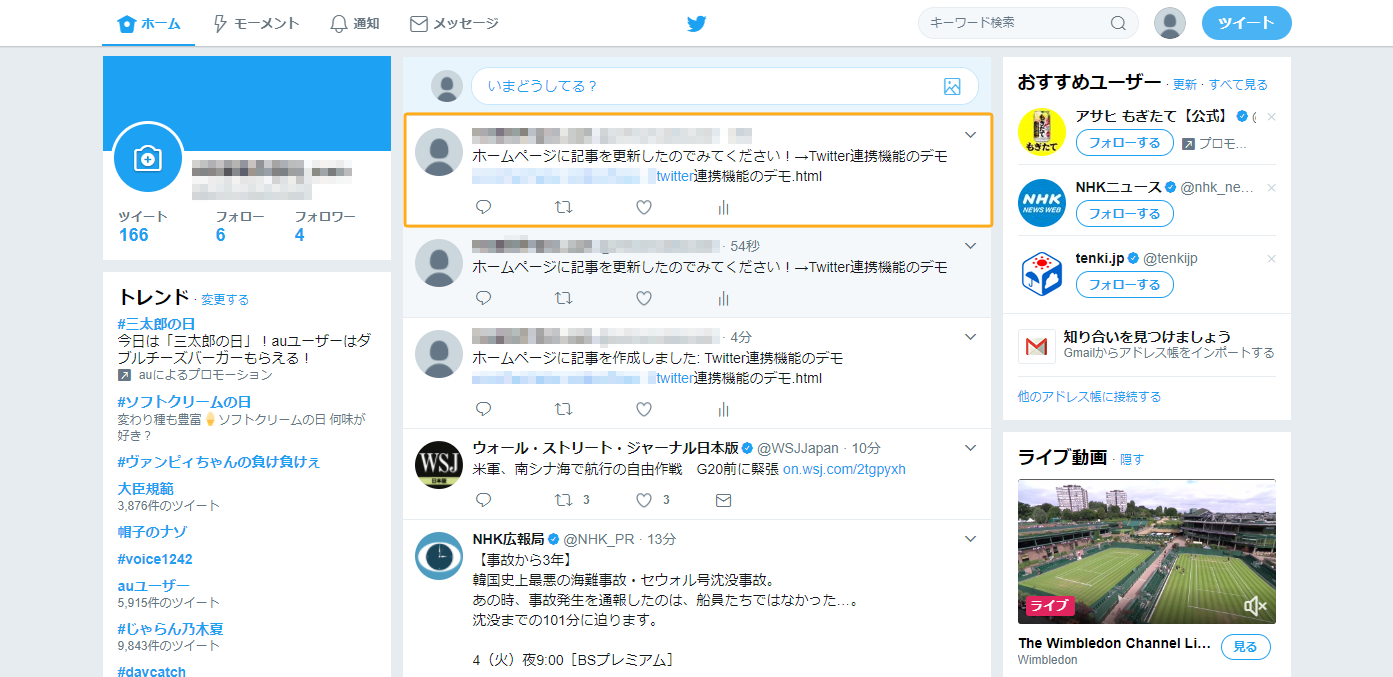
管理画面での登録内容
![Twitter連携機能管理画面 - FunMaker[ファンメイカー]](https://funmaker.jp/wp-content/uploads/2017/05/6002fd799f98727827d5d39cb488aec7.png) Twitter連携機能の解説については以上です。
ご不明点は解消しましたでしょうか。具体的な内容を知りたい場合はフォーラムをご確認下さい。フォーラムはこちら
Twitter連携機能の解説については以上です。
ご不明点は解消しましたでしょうか。具体的な内容を知りたい場合はフォーラムをご確認下さい。フォーラムはこちら 
