こちらでは簡単格安ホームページ作成サイト - FunMaker[ファンメイカー]の記事[投稿]編集画面における入力補完機能を解説します。
FunMaker[ファンメイカー]では皆様が様々な表現を簡単に行えるよう、文字の装飾や動画の挿入機能など様々な入力補助機能をご用意しております。入力に慣れてきた方は、入力領域上部にある様々な便利機能を利用し、より良いホームページを作成していって下さい。
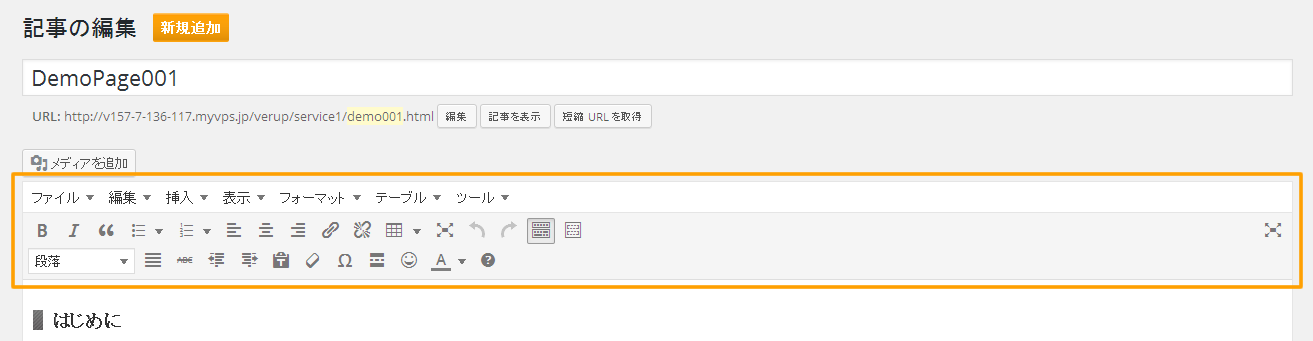
FunMakerはより豊かな表現を可能にするため、文字の装飾に関する豊富な入力補完機能をご用意しております。
入力補完機能は3行に分かれており、
- 1行目:文全体や文字の入力補完機能および表の追加編集機能
- 2行目:文字の装飾機能および編集補助機能
- 3行目:文全体の装飾機能および追加機能、発展機能
となっております。
1行目 ~文全体や文字の入力補完機能および表の追加編集機能~
1行目はメニュー項目をクリックすることでプルダウンメニューを表示します。
- 『ファイル』:画面を印刷します。
- 『編集』:切り取りや貼り付け、コピーなどの編集を行います。
- 『挿入』:動画やリンク、日付などを挿入します。
- 『表示』:非表示文字やブロックを表示します。
- 『フォーマット』:文字の装飾を行います。
- 『テーブル』:表の挿入や編集など、表に関する設定を行います。
- 『ツール』:ソースコードを入力します。
2行目 ~文字の装飾機能および編集補助機能~
続いて2行目の文字の装飾機能から解説します。
効果の反映は、対象のテキストをドラッグにより選択し、その上で、アイコンを押せば終了です。
対象テキストの選択は、対象のテキストの前にカーソルを合わせ、『Shift』キーを押しながら『矢印』キーを押すことでも行なえます。
| アイコン | 機能 | 機能詳細 |
|---|---|---|
![太字[bold] 簡単格安ホームページ作成サイト - FunMaker[ファンメイカー]の入力補完機能](https://funmaker.jp/img/manyuaru/system/article/太字[bold].png) |
太字 | 文字を太字にします。 次の強調とは異なりただ対象の文字が太くなるだけなので、1ページの中で何度使っても問題ありません。 |
![強調[strong] 簡単格安ホームページ作成サイト - FunMaker[ファンメイカー]の入力補完機能](https://funmaker.jp/img/manyuaru/system/article/強調[strong].png) |
強調 | 対象のテキストが重要であることを伝えます。 SEO対策のための意義を持つので、文章の中で重要になるキーワードに対してのみ行うようにし、1ページで使うのは数回程度にして下さい。 |
![斜字[italic] 簡単格安ホームページ作成サイト - FunMaker[ファンメイカー]の入力補完機能](https://funmaker.jp/img/manyuaru/system/article/斜字[italic].png) |
斜字 | テキストを斜体[イタリック体]にします。 SEO対策上の意義は殆どなく、声や感情、思考、セリフ、あるいは技術用語や船舶名等に使うのが一般的です。 |
![引用[quote] 簡単格安ホームページ作成サイト - FunMaker[ファンメイカー]の入力補完機能](https://funmaker.jp/img/manyuaru/system/article/引用[quote].png) |
引用 | 他のサイトの一部を引用するときに使います。 編集画面に入力した引用文を選択して【引用ボタン】をクリックします。 |
![番号なしリスト[list] 簡単格安ホームページ作成サイト - FunMaker[ファンメイカー]の入力補完機能](https://funmaker.jp/img/manyuaru/system/article/リスト[list].png) |
番号なしリスト | 番号なしのリスト表示を追加します。 白丸・黒丸・四角の中から選択できます。 |
![番号ありリスト[list] 簡単格安ホームページ作成サイト - FunMaker[ファンメイカー]の入力補完機能](https://funmaker.jp/img/manyuaru/system/article/リスト[list]002.png) |
番号ありリスト | 番号ありのリスト表示を追加します。 デフォルト・ラテン文字・ギリシャ文字・ローマ文字など6種類から選択できます。 |
![行揃え[justification] 簡単格安ホームページ作成サイト - FunMaker[ファンメイカー]の入力補完機能](https://funmaker.jp/img/manyuaru/system/article/行揃え[justification].png) |
行揃え | 文の配置を変更します。 左のアイコンから順に左揃え、中央揃え、右揃えとなります。 |
![リンク[link] 簡単格安ホームページ作成サイト - FunMaker[ファンメイカー]の入力補完機能](https://funmaker.jp/img/manyuaru/system/article/リンク[link].png) |
リンク | リンクの挿入と編集が出来ます。 アイコンをクリックすると表示される編集画面の『URL』部分にリンク先のURLを、『タイトル部分』対象ページをあらわすキーワードを入力します。 |
![表の挿入[add table] 簡単格安ホームページ作成サイト - FunMaker[ファンメイカー]の入力補完機能](https://funmaker.jp/img/manyuaru/system/article/表の挿入[add table].png) |
表の挿入 | カーソルのある位置に表を挿入出来ます。 アイコンをクリックすると設定画面が表示されるので、各種必要事項を入力し、『挿入ボタン』をクリックして下さい。 |
![フルスクリーン[fullscreen] 簡単格安ホームページ作成サイト - FunMaker[ファンメイカー]の入力補完機能](https://funmaker.jp/img/manyuaru/system/article/フルスクリーン[fullscreen].png) |
フルスクリーン | 文章の入力領域を全画面表示にします。 長い文章を入力する際や、大きな画像を利用する際に便利な機能です。 |
![編集の取り消し やり直し 簡単格安ホームページ作成サイト - FunMaker[ファンメイカー]の入力補完機能](https://funmaker.jp/img/manyuaru/system/article/編集の取り消し やり直し.png) |
編集の取り消し 編集のやり直し |
行った編集操作の取り消しとやり直しができます。 左のアイコンが編集の取り消し、右のアイコンが編集のやり直しです。 |
![ツールバー切り替え 簡単格安ホームページ作成サイト - FunMaker[ファンメイカー]の入力補完機能](https://funmaker.jp/img/manyuaru/system/article/ツールバー.png) |
ツールバーの切り替え | ツールバーの有無を選択できます。 クリックすることでツールバーを消すことが可能です。再度クリックすればツールバーが現れます。 |
![上付き文字[sup] 簡単格安ホームページ作成サイト - FunMaker[ファンメイカー]の入力補完機能](https://funmaker.jp/img/manyuaru/system/article/上付き文字[sup].png) |
上付き文字 | 文字を小さくし基準となる文字より上部に表示されるようにします。 数学における冪乗を表す目的や、文書における脚注参照などのために利用します。 |
![下付き文字[sup] 簡単格安ホームページ作成サイト - FunMaker[ファンメイカー]の入力補完機能](https://funmaker.jp/img/manyuaru/system/article/下付き文字[sub].png) |
下付き文字 | 文字を小さくし基準となる文字より下部に表示されるようにします。 化学式における原子の個数を示す場合や、数学における変数の添え字などのために利用します。 |
![検索置換 簡単格安ホームページ作成サイト - FunMaker[ファンメイカー]の入力補完機能](https://funmaker.jp/img/manyuaru/system/article/検索置換.png) |
検索置換 | 特定の文字を検索して置換します。 作成している文章の中の特定の文字を検索して、指定した文字に置換します。 |
![広告の追加 簡単格安ホームページ作成サイト - FunMaker[ファンメイカー]の入力補完機能](https://funmaker.jp/img/manyuaru/system/article/テンプレート.png) |
広告の追加 | 広告一括管理ツールを利用して作成した広告を挿入できます。 新着情報の一覧や広告など、複数のページに同じ情報を入れたいとき、広告一括管理ツールで情報を作成し、こちらのツールで各ページに反映すると情報を一元的に管理でき、修正や追加が楽になります。 |
![集中執筆モード 簡単格安ホームページ作成サイト - FunMaker[ファンメイカー]の入力補完機能](https://funmaker.jp/img/manyuaru/system/article/集中執筆モード.png) |
集中執筆モード | ブラウザに余計なものを表示せず、編集に集中できるモードです。 マウスカーソルを左右に移動することで解除されます。 |
3行目 ~文全体の装飾機能および追加機能、発展機能~
次に3行目にある、文全体の装飾機能および追加機能、発展機能について解説します。
| アイコン | 機能 | 機能詳細 |
|---|---|---|
![見出し[Hx] 簡単格安ホームページ作成サイト - FunMaker[ファンメイカー]の入力補完機能](https://funmaker.jp/img/manyuaru/system/article/見出し[Hx].png) |
見出し | 見出しを指定します。 SEO対策として非常に重要になるので必ず利用しましょう。見出しには『見出し』と『小見出し』の2つの選択肢がありますが、必ず『見出し』の中に『小見出し』が来るようにして下さい。絶対に『小見出し』の中に『見出し』が来るような構造にはしないようにご注意下さい。また見出しには、その記事[投稿]を検索して欲しい文言が入るようにしましょう。 |
![両端揃え 簡単格安ホームページ作成サイト - FunMaker[ファンメイカー]の入力補完機能](https://funmaker.jp/img/manyuaru/system/article/両端揃え.png) |
両端揃え | 行の両端を揃えます。 秒の右端と左端の余白をそろえたい場合に利用する機能です。 |
![取り消し線 簡単格安ホームページ作成サイト - FunMaker[ファンメイカー]の入力補完機能](https://funmaker.jp/img/manyuaru/system/article/取り消し線[strikethrough].png) |
取り消し線 | テキストに取り消し線をつけます。 その表示上の特徴から『取り消し線』と表記しましたが、HTML上の意義は『取り消し』というよりは『削除』の意味で評価されます。 |
![インデント[indent] 簡単格安ホームページ作成サイト - FunMaker[ファンメイカー]の入力補完機能](https://funmaker.jp/img/manyuaru/system/article/インデント[indent].png) |
インデント | インデント[字下げ:文頭に空白を入れること]をします。 右のアイコンがインデントの挿入、左が挿入したインデントの削除になります。 |
![テキストとしてペースト 簡単格安ホームページ作成サイト - FunMaker[ファンメイカー]の入力補完機能](https://funmaker.jp/img/manyuaru/system/article/テキストペースト.png) |
テキストとしてペースト | 「テキストとしてペースト」モードのボタンをクリックした場合、張り付けたテキストのフォーマットが削除されます。 |
![フォーマット解除 簡単格安ホームページ作成サイト - FunMaker[ファンメイカー]の入力補完機能](https://funmaker.jp/img/manyuaru/system/article/フォーマット解除.png) |
フォーマット解除 | 文字[テキスト]に行った装飾の取り消しを一括で行えます。 但し、取り消し線と上付き文字、下付き文字は解除されないので、解除したいときには対象のアイコンをクリックして行って下さい。 |
![特殊文字 簡単格安ホームページ作成サイト - FunMaker[ファンメイカー]の入力補完機能](https://funmaker.jp/img/manyuaru/system/article/特殊文字[special character].png) |
特殊文字 | 通常では入力できない特殊文字を入力出来ます。 アイコンをクリックすると特殊文字の一覧が表示されるので、その中から入力したい特殊文字を選択して下さい。 |
![続きを読むタグを挿入 簡単格安ホームページ作成サイト - FunMaker[ファンメイカー]の入力補完機能](https://funmaker.jp/img/manyuaru/system/article/続きを読む.png) |
続きを読むタグを挿入 | 記事の抜粋と本文を分けることができます。 カテゴリやタグのアーカイブ(一覧)ページなどで、記事の抜粋部分のみ表示させたい時に使います。 |
![顔文字[smiley] 簡単格安ホームページ作成サイト - FunMaker[ファンメイカー]の入力補完機能](https://funmaker.jp/img/manyuaru/system/article/顔文字[smiley].png) |
顔文字 | 顔文字を入力出来ます。 アイコンをクリックすると顔文字の一覧が表示されるので、その中から入力したい顔文字を選択して下さい。 |
![文字色[text color] 簡単格安ホームページ作成サイト - FunMaker[ファンメイカー]の入力補完機能](https://funmaker.jp/img/manyuaru/system/article/文字色[text color].png) |
文字色 | テキストの色を変更します。 アイコンをクリックするとカラーパネルが表示されるので、その中からお好きな色をお選び下さい。 |
![キーボードショートカット 簡単格安ホームページ作成サイト - FunMaker[ファンメイカー]の入力補完機能](https://funmaker.jp/img/manyuaru/system/article/キーボードショートカット.png) |
キーボードショートカット | アイコンをクリックすると、キーボードショートカットの一覧が表示されます。 キーボードショートカットを覚えることで、より早い入力が可能となります。 |
これで、記事[投稿]編集画面における入力補完機能の解説は終了です。

