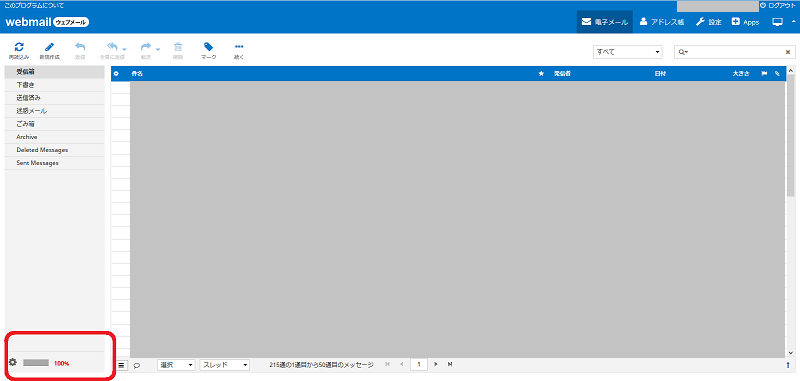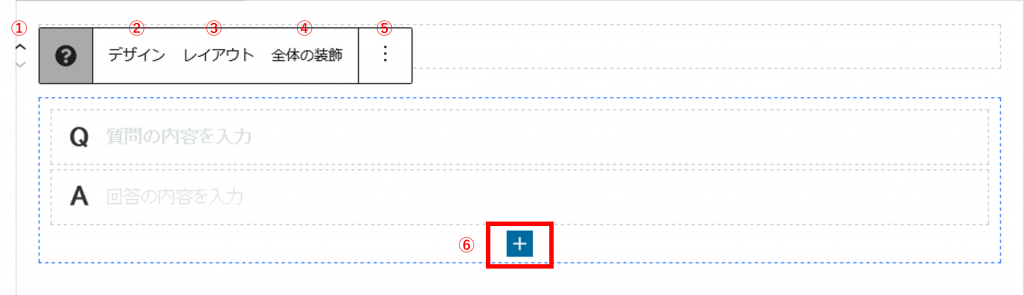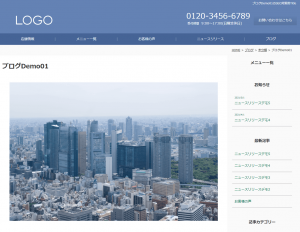フォーラムへの返信
-
投稿者投稿
-
ブログのまとまり名・URLの変更方法について
お問い合わせいただいたまとまりの名前とURLの変更操作は、管理画面の「その他機能」ページから行います。
カテゴリー名変更の手順
- 管理画面右上の三本線
 にカーソルを合わせ、「その他機能」をクリックします。
にカーソルを合わせ、「その他機能」をクリックします。 - ページ下方の「コンテンツ一覧」内で「ブログ」の項目を探し、「ブログのまとまりを追加したい場合はこちらをご利用ください。」と案内されている「こちら」(下の画像内③-1)のリンクをクリックします。
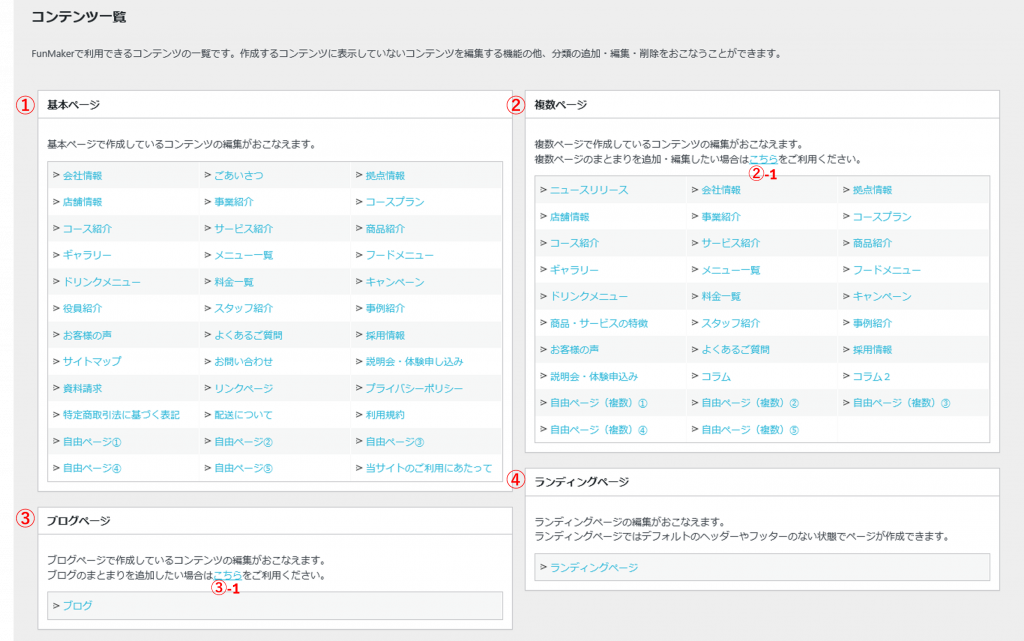
- カテゴリー名が右側に一覧で表示されますので、変更したいカテゴリー名にカーソルを当て、「クイック編集」をクリックします。
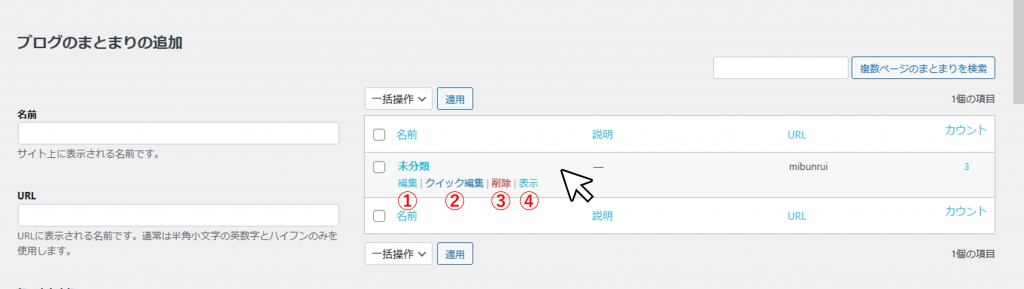
- 「名前」欄を新しいカテゴリー名に書き換えてください。
この度は事例記事の作成、ありがとうございます。記事の表現に関するご質問ですね。
結論から申し上げますと、「腰痛が治った」という表現は避けていただくことを強くお勧めいたします。
これは、法的な観点と、集客の観点から理由があります。
1. 法令に抵触するリスク
「腰痛が治る」という表現は、お客様のサービスが医療行為であるかのような印象を与え、医療法・医療広告ガイドライン・薬機法や景品表示法など各種法令に抵触する可能性があるため、使用は避けてください。
詳細についてはお手数ですが弁護士などの専門機関にご確認下さい。
2. SEO上の留意点
検索エンジンに「医療・健康に関する情報」として認識されると、検索エンジン、特にGoogleは専門性の高い病院や公的機関のサイトを優先的に評価するため、お客様のサイトの評価が上がりにくくなることがあります。
事例紹介では、あくまでお客様のサービス内容(エステティックやトレーニングなど)の情報として適切に伝わるよう、表現を工夫していただけますと幸いです。
弊社からのご案内はあくまで検索エンジンからの評価のされかたに関するものとなります。
記事の内容が、各種法令に適合していないものがありましたら、貴社にてご確認・ご調整の上、ぜひ積極的に記事作成を進めていただけますと幸いです。
お問い合わせ頂きありがとうございます
原因について
タイトルにstrongと入る現象は、ExcelやWordなど外部のアプリ・ソフトで作成した文字を貼り付けた際に、書式設定のコードが一緒に貼り付けられてしまうと起こります。
今回のお問い合わせは、他のソフトで書いた文字をコピー&ペーストなどを行った状況でお間違いないでしょうか。
削除手順
- タイトルの文字を選択し、右クリックから「切り取り」をします。
- 同じ場所で右クリックし、「書式なしで貼り付け」を行ってください。
書式なしでの貼付け方法
書式なしで貼り付けるためには、以下の方法があります。
Windowsの場合:
- 右クリックで「書式なしで貼り付け」もしくは「プレーンテキストとして貼り付け」を行う。
※お使いのブラウザによって表現が変わりますが、同じ内容です - もしくは、ショートカットキー「Ctrl+Shift+v」で貼り付ける。
参考になりますと幸いです。
もし現在の状況と相違がある場合や、当ご案内で解消しない場合は、詳細をお伺いしながら詳しくサポートさせていただきますので、お電話でのサポートをご依頼ください。
ご確認のほどよろしくお願いいたします。お問い合わせをいただきありがとうございます。
ご状況について
お送りいただいたメディアライブラリのURLを拝見したところ、画像ファイルが「HEIC形式」でアップロードされておりました。
HEICファイルはホームページシステムと互換性がないためエラー表示となっております。
補足
HEICファイルはiPhoneなどで使用される高画質・低容量のファイル形式ですが、現状ではApple以外のサービスとの互換性が低く、FunMakerでも当ファイル形式でアップロードしていただくことができません。
対応について
お手数ですが、画像ファイルをJPEGまたはPNG形式に変換してお試しいただけますでしょうか。
HEICファイルをJPEGまたはPNGに変換する方法
Appleストアのアプリやブラウザ上でファイル形式を変換するサービスが多くございますのでお試しください。
iPhoneの設定変更のおすすめ
今後撮影される画像がJPEGまたはPNG形式で保存されるよう、iPhoneで設定変更を行うことができます。
こちらもぜひお試しください。
お使いのブロックの種類は、入力補完機能の左端にあるアイコンにカーソルを合わせると、ブロック名が表示されます。
重ねてブロック名がご不明な場合は、お手数ですが、サポート窓口へご質問のページのURLと対象の箇所をお知らせください。こちらで確認し、ご案内させていただきます。
YouTubeのショート動画は、通常の動画ブロックやYouTubeブロックでは埋め込むことができません。
つきましては、以下の方法にて埋め込みをお願いいたします。概要
HTMLコードを利用してショート動画を埋め込む方法がございますので、
こちらの手順をご案内します。
手順
- YouTubeで埋め込みたいショート動画の上で右クリックし、「埋め込みコードをコピー」をクリックします。
- FunMakerの記事編集画面で「HTML入力」ブロックを追加し、「1」でコピーしたコードを貼り付けてください。
容量の確認①
普段お使いのメールソフトで確認する方法です。
Outlookやthunderbirdなどのメールソフトではメールサーバーの使用量を表示してくれます。表示方法は表示させるための設定が必要なものや、空き容量が少なくなったら表示されるものなどメールソフトによって個別異なりますので詳細はお使いのメールソフトのマニュアルなどご確認下さい。
容量の確認②
WEBメールで確認します。
フォーラムでご確認下さった内容で解決しない場合には、問い合わせフォームからお問い合わせ下さい。
- お問い合わせフォーム
https://funmaker.jp/reserve-support/
はい。
記事を複製する機能がありますので、オリジナル(自分用)の記事ひな形・テンプレートを作成できます。概要
項目を書き換えた記事をひな形として保存しておき、次の記事を書くときにひな形記事を複製して内容を書き換えて使います。
複製によりひな形記事のコンテンツ内の要素(見出しやテキスト、画像など)が引き継がれます。手順
コラムを例にご案内します。
お客様の声など他の複数ページでも操作は同じですので読み替えてご覧ください。はい。
表の中のテキストにリンクを貼ることは可能です。
概要
リンクを設定したい文字を選択し「選択範囲の装飾」機能でリンクを設定します。
手順
- 記事の編集画面内でリンクを貼りたい文字を選択します。
- 「選択範囲の装飾」をクリックし、続けて「リンク」をクリックします。
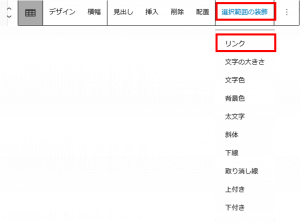
- リンクさせたいURLを入力し、入力欄右側の矢印(下の画像の②)をクリックします。
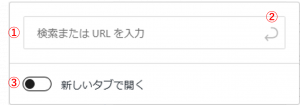
よくあるご質問・注意点
上記手順で「3.」を実施してもリンクが設定去れない場合は手順「3.」でご案内している「入力欄右側の矢印(下の画像の②)をクリックします」が抜けていないかご注意ください。
重ねて設定が進まないようでしたらお手数ですが電話サポートをご依頼ください。トップページ右上のメニューとは、パソコン表示の際に右上に表示される電話番号やWEB予約へのリンクボタンのことで宜しいでしょうか。
上記の内容ですと、下記の方法で設定致します。
概要
「サイトデザイン」機能内で「ヘッダーの固定」のオン/オフを切り替えることができるので当機能で設定します。
編集画面の開き方
参考情報
マニュアル ヘッダーの固定
https://manual.funmaker.jp/site-design/header-settei/header-kotei.html
ご質問へのお返事として不足はございませんでしょうか。
不足やご不明点がありましたらお気軽にお知らせください。
ご確認の程、よろしくお願いいたします。FunMakerでの上部アイキャッチ画像とは下図のようにトップページ以外のページでヘッダーとパンくずリストの間に表示される画像のことを言います。
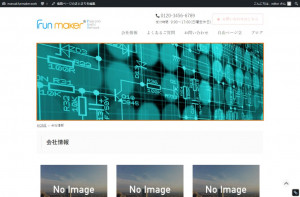
FunMakerで表示する画像の中で一番横幅の広い画像となるため、縦長の画像を入れるとコンテンツを表示するまでに大量のスクロールが必要になるため、画像の縦横比には注意しましょう。
また、トップページでは上部アイキャッチ画像ではなく、スライドショーが使用できるようになっています。参照:FunMakerマニュアル「上部アイキャッチ画像の設定」
https://manual.funmaker.jp/site-design/design-theme-settei/joubu-aikyacchi-gazou-settei.html
はい。
コラムやブログを含め、各記事はパスワードで保護することができます。
操作方法概要
各記事の編集画面にある「追加設定」機能でパスワード保護ができます。
手順
- パスワード保護したいページの編集画面を開きます。
- 「コンテンツ編集エリア」の1つ目のブロックをクリックし、入力補完機能の右端の三点(下の画像の⑤) > 追加設定を表示 の順にクリックします。
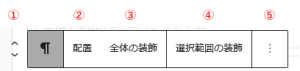
- 編集画面右側に「基本ページ(もしくは複数ページ)」と「ブロック」が並ぶので、「基本ページ(もしくは複数ページ)」をクリックします。
- 「表示状態」欄の「公開」をクリックし、「パスワード保護」に切り替えるとパスワードの入力欄が表示されるので設定します。
※パスワードは任意の英数字を設定してください。
既に作成済みのページをコピーして新しい記事を作成する記事の複製方法をご案内致します。
概要
複数ページで使用できる「複製」機能を用いて行います。
※「複数ページ」で作成したページのみ、コピー・複製が可能です。手順
コラムを例にご案内します。
お客様の声など他の複数ページでも操作は同じですので読み替えてご覧ください。
- 管理画面右上の三本線
-
投稿者投稿