1.入力補完機能のリンク機能を使用した設定
- 記事のメインコンテンツ 「文章作成」カセット
- ヘッダー 連絡先情報の「エディタから入力」機能
- フッター 運営者情報
- サイドバー 「テキスト」機能
テキストを自由に入力できる「文章作成」カセット、連絡先情報の「エディタから入力」機能、運営者情報、「テキスト」機能には入力補完でリンクの設定機能が付いています。
リンクを設定したい文字を選択したうえで、リンクのアイコンをクリックし、表示される編集画面の「URL」部分にリンク先のURLを入力して下さい。
■記事のメインコンテンツ 「文章作成」カセット
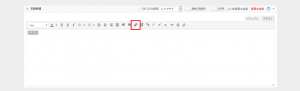
URLを入力後、URLの入力欄の右にある「適用」ボタンとクリックしてリンクURLを確定させます。
■ヘッダー コンテンツ(PC) / コンテンツ(スマホ) / 連絡先情報の「エディタから入力」機能
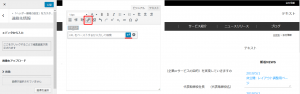
URLを入力後、URLの入力欄の右にある「適用」ボタンとクリックしてリンクURLを確定させます。
■フッター 運営者情報
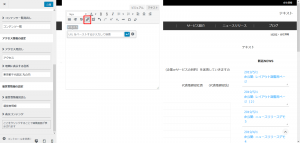
URLを入力後、URLの入力欄の右にある「適用」ボタンとクリックしてリンクURLを確定させます。
■サイドバー 「テキスト」機能
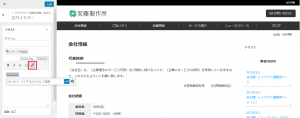
URLを入力後、URLの入力欄の右にある「適用」ボタンとクリックしてリンクURLを確定させます。
-
この返信は4 年、 1 ヶ月前に
 Staff01 さんが編集しました。
Staff01 さんが編集しました。
-
この返信は2 年、 11 ヶ月前に
 Staff01 さんが編集しました。
Staff01 さんが編集しました。
Staff01 さんが最後の更新を行いました。
Staff01 さんが最後の更新を行いました。