こちらでは簡単格安ホームページ作成サイト - FunMaker[ファンメイカー]の広告一括管理ツールについて解説しています。
広告一括管理ツールの利用シーン
広告一括管理ツールを利用すると、同じ内容を複数のページで使い回すことができ、内容を修正する場合に1箇所を修正すれば広告一括管理ツールを利用しているすべてのページに修正が反映されるようになります。
例えば、サイト内の複数のページにアフィリエイト広告を設置する場合に、広告一括管理ツールを使用すると、大元のデータを変更するだけで共通する全ての広告が変更でき、広告の張り替え作業などの管理が手軽におこなえるようなります。
また、テンプレート機能としても利用でき、似た構造の記事を大量に作る際に利用できます。
例えば、商品紹介ページのように画像の位置やタイトルの位置が決まっている記事を作る場合に、元となるテンプレートを1つ作っておくことで、そのテンプレートの「タイトル」や「画像」の部分を置き換えるだけで簡単に記事が作成できるようになります。
テンプレート機能として利用した場合は、一度記事に追加した文章は大元のデータを修正しても変更されません。
広告一括管理ツールの作成方法
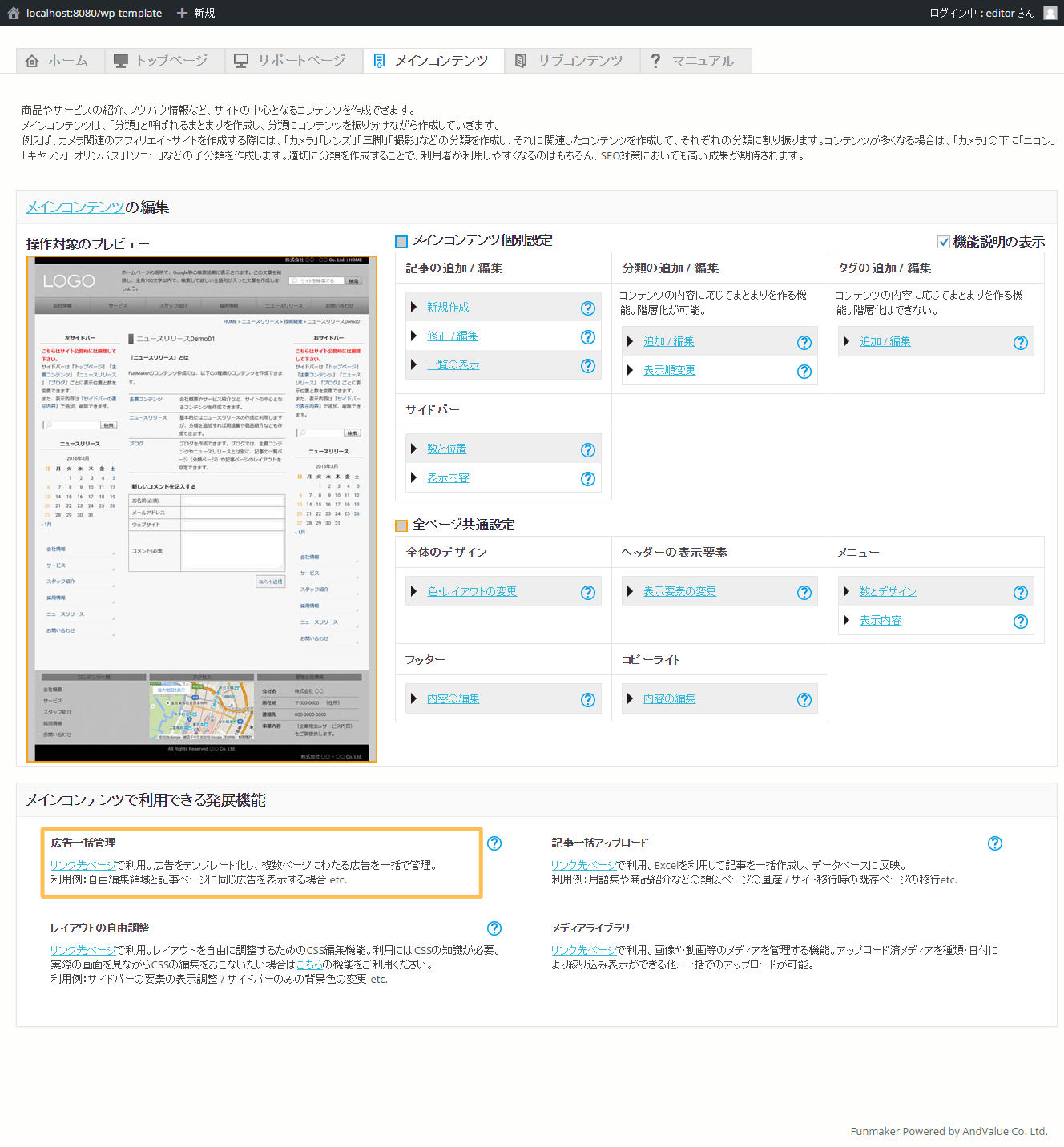
メインコンテンツタブのメインコンテンツ発展設定 » 広告一括管理のリンクをクリックすると、広告一括管理ツールの管理画面が表示されます。
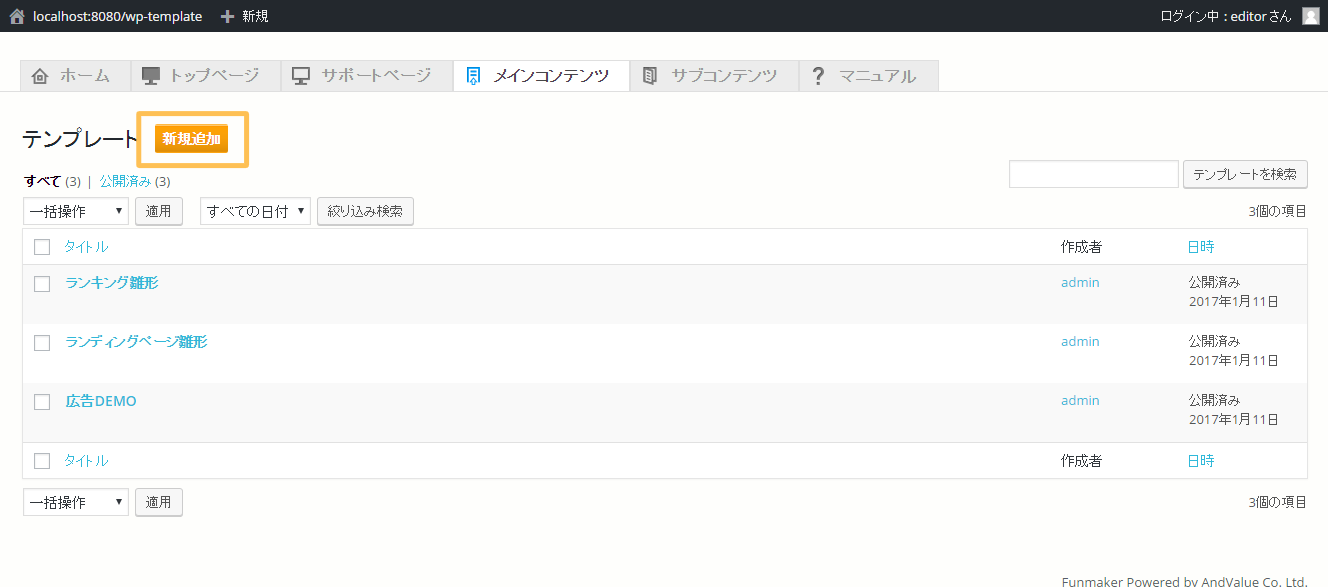
管理画面の『新規追加』を押し、通常のメインコンテンツやサポートページと同様に文章を作成します。
広告一括管理ツールの追加・編集に使用できる機能や方法は、『投稿 編集』を参照ください。
「ショートコードとして挿入」を「はい」にした場合、一元管理が可能なコンテンツとして作成され、内容を修正すればそれを利用しているページ全ての表示が変更されます。
これを「いいえ」にした場合、テンプレートとして使用できるコンテンツとなり、一度記事に追加してしまえばその記事内で修正しない限り内容は変更されません。
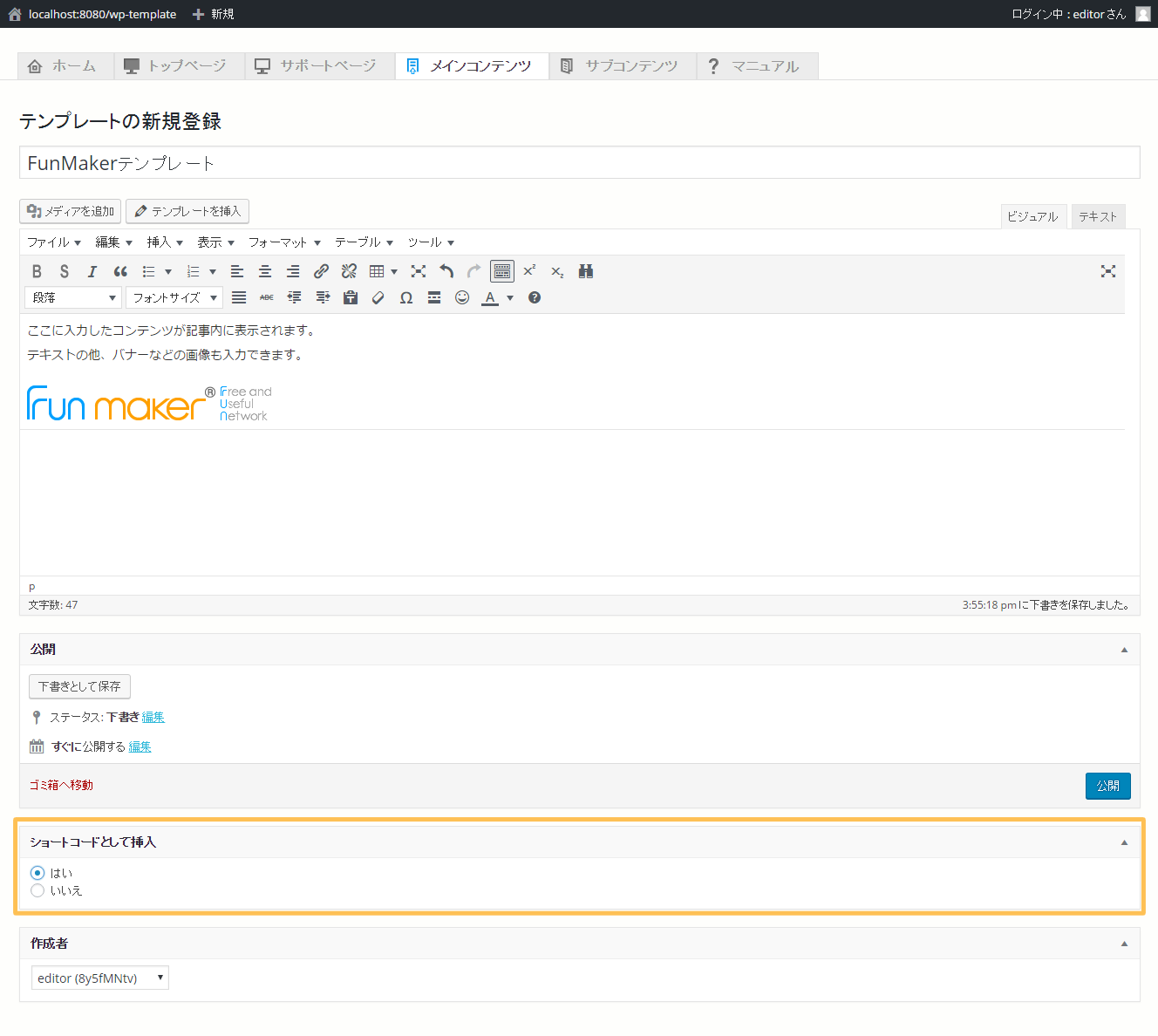
上記内容を作成したものとし、設置をおこないます。
広告一括管理ツールの設置方法
広告一括管理ツールはメインコンテンツ、サポートページ、サブコンテンツの他、サイドバーにも設置することができます。
それでは広告一括管理ツールの設置方法を見ていきましょう。
メインコンテンツ、サポートページ、サブコンテンツへの設置(ショートコードとして挿入)
これらのコンテンツへの設置は記事入力画面の入力補完ツールからおこないます。
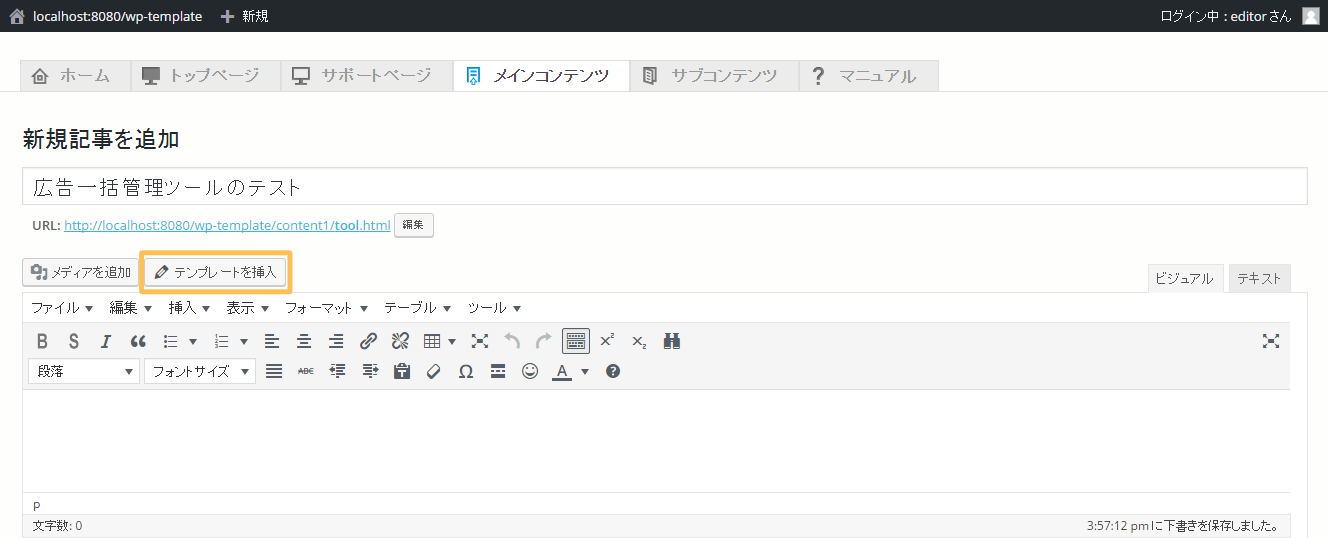
「テンプレートの挿入」を押すと広告一括管理ツールの選択ウィンドウが立ち上がります。
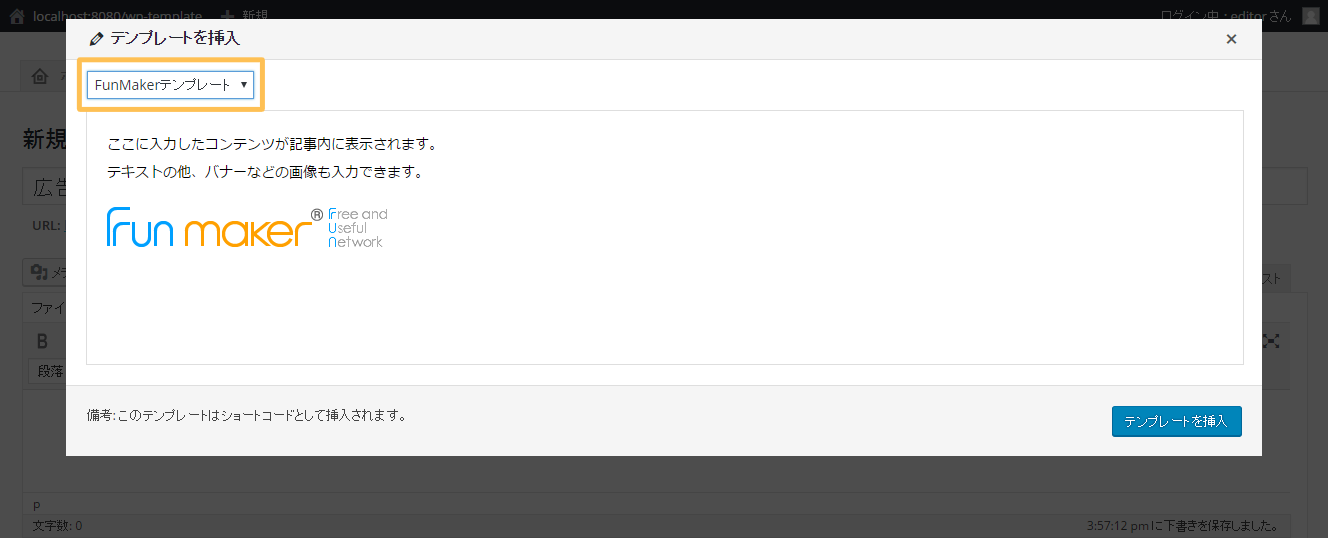
設置したいテンプレートを選択し、OKを押すと、記事入力欄にコードが出力されます。
ここで表示されているコードがホームページ上では広告として表示されるので内容は編集しないようにしてください。
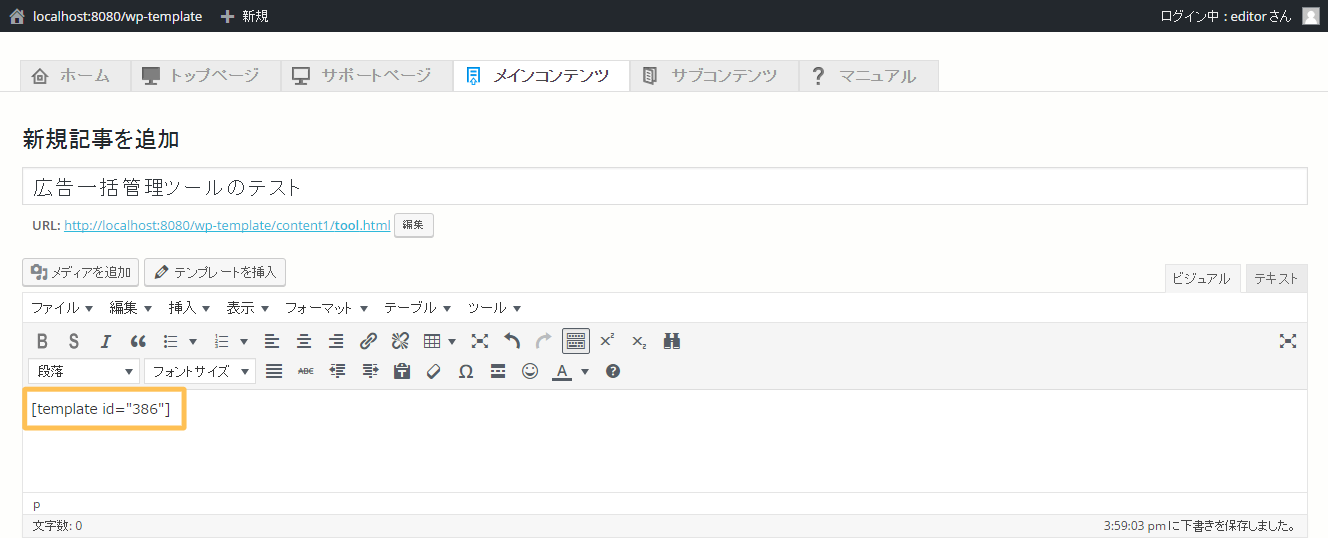
この状態で画面を表示すると、先ほど作成した広告がメインコンテンツに表示されます。
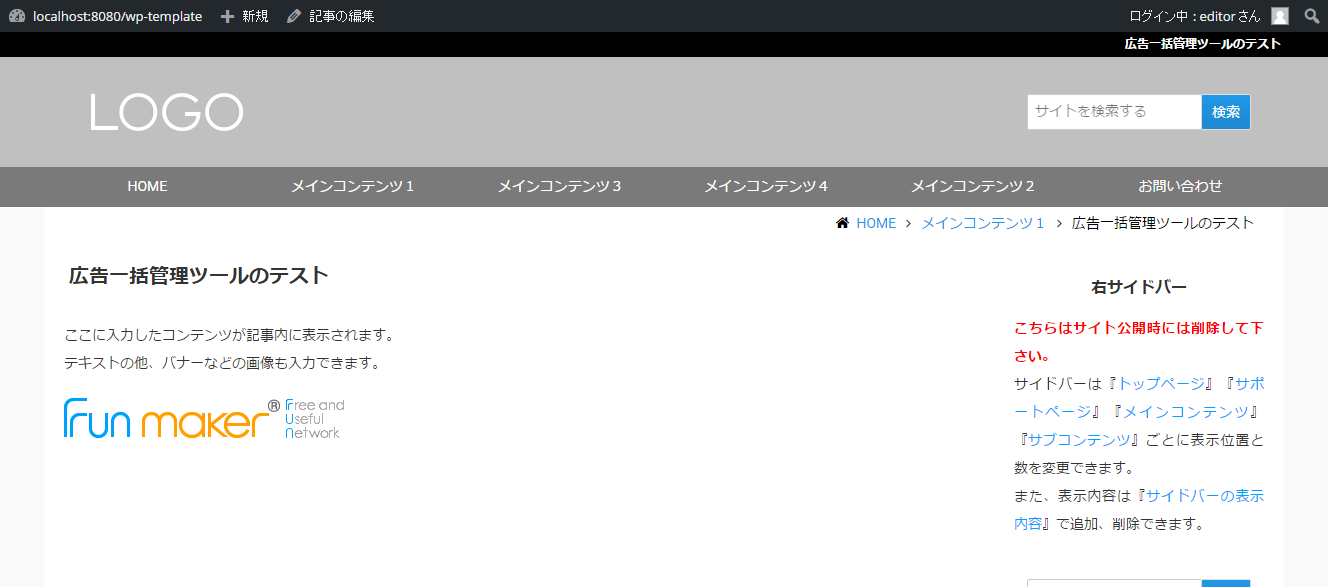
メインコンテンツ、サポートページ、サブコンテンツへの設置(テンプレートとして挿入)
記事への追加方法はショートコードの場合と同様で、入力補完機能からおこないます。
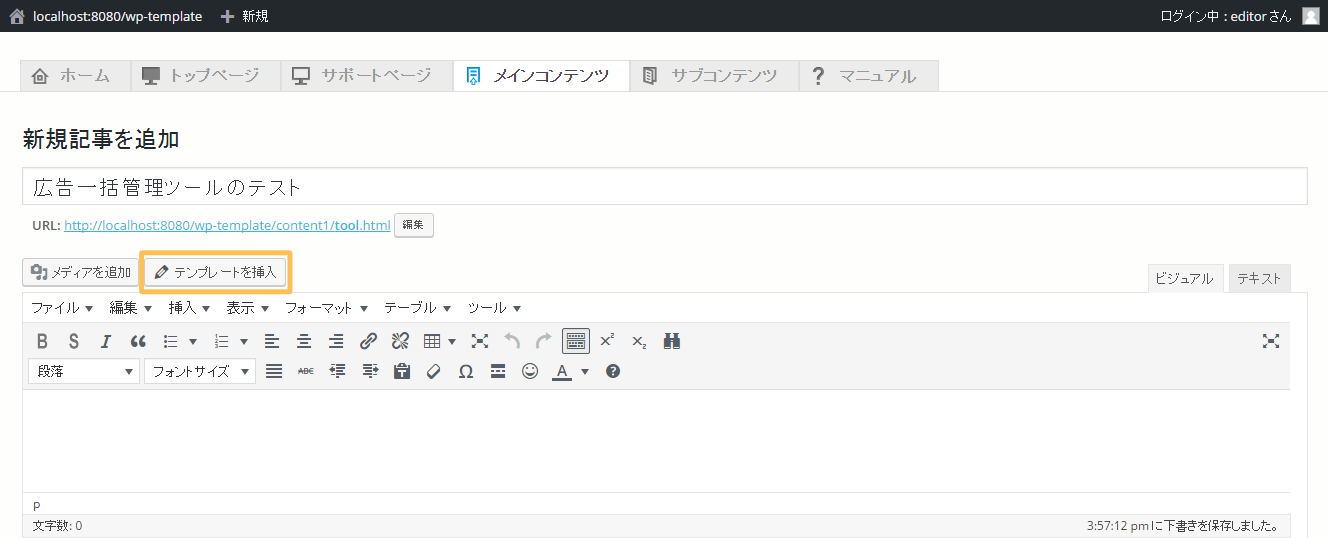
「テンプレートの挿入」を押すと広告一括管理ツールの選択ウィンドウが立ち上がります。
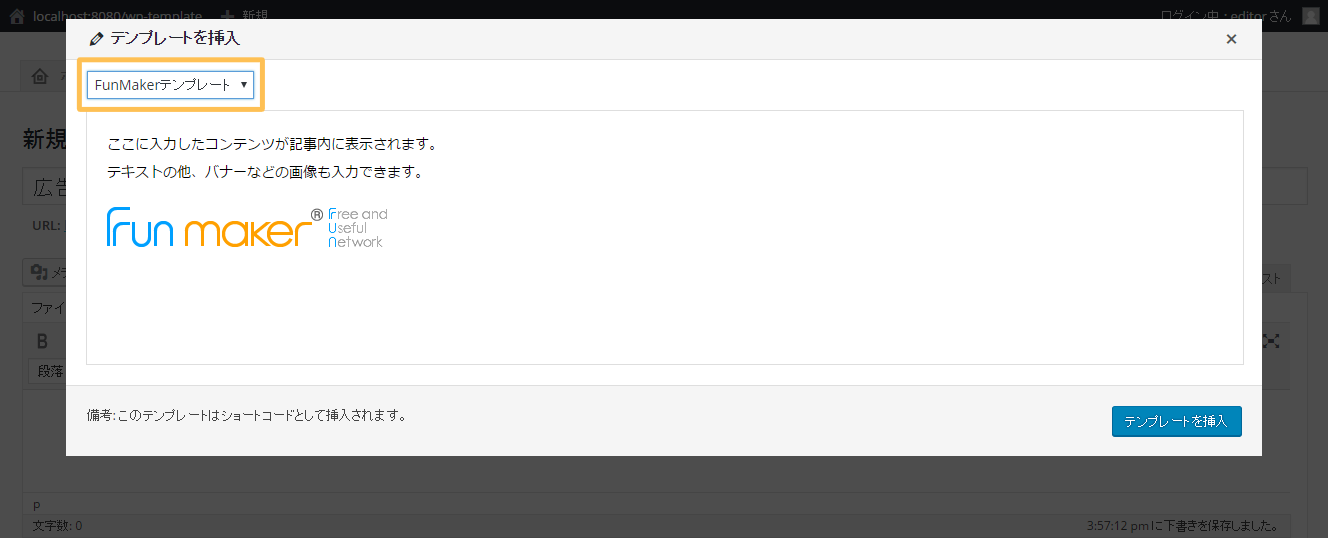
設置したいテンプレートを選択し、OKを押すと、記事入力欄に作成したテンプレートの内容が出力されます。
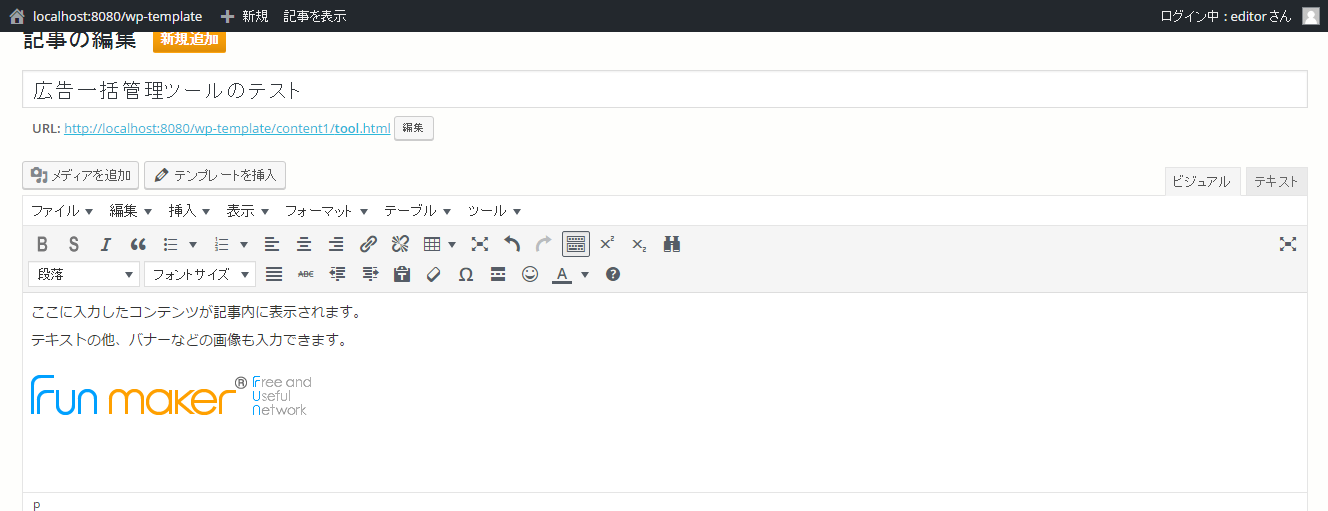
ショートコードの場合と違い、ここでは直接編集可能なコンテンツとして表示されます。
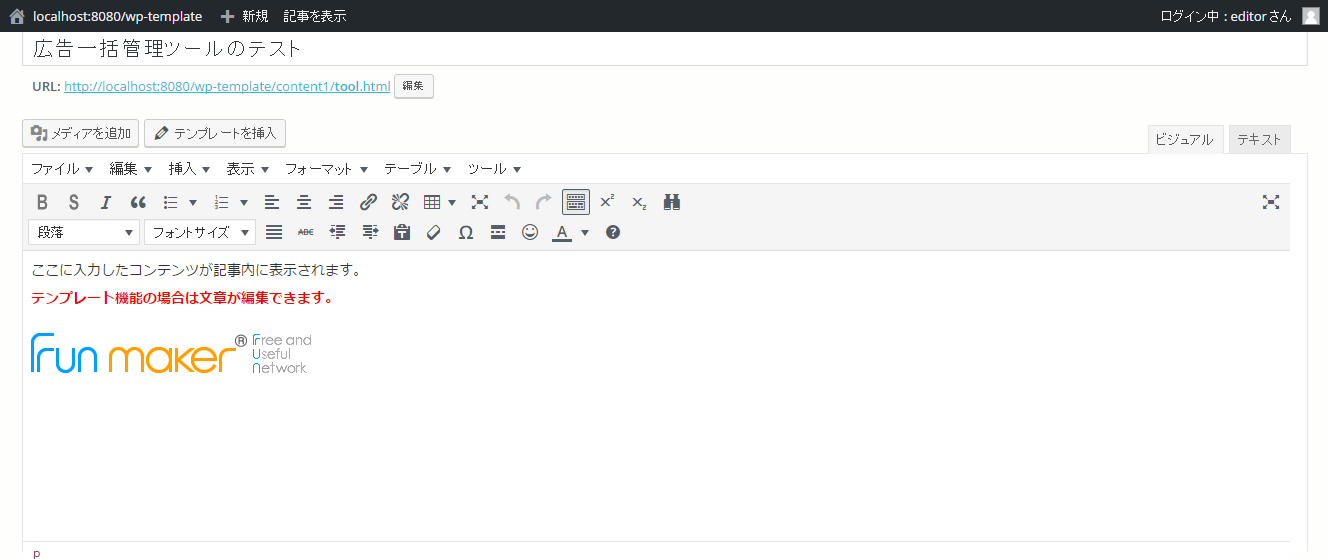
この状態で画面を表示すると、編集した内容が表示されます。
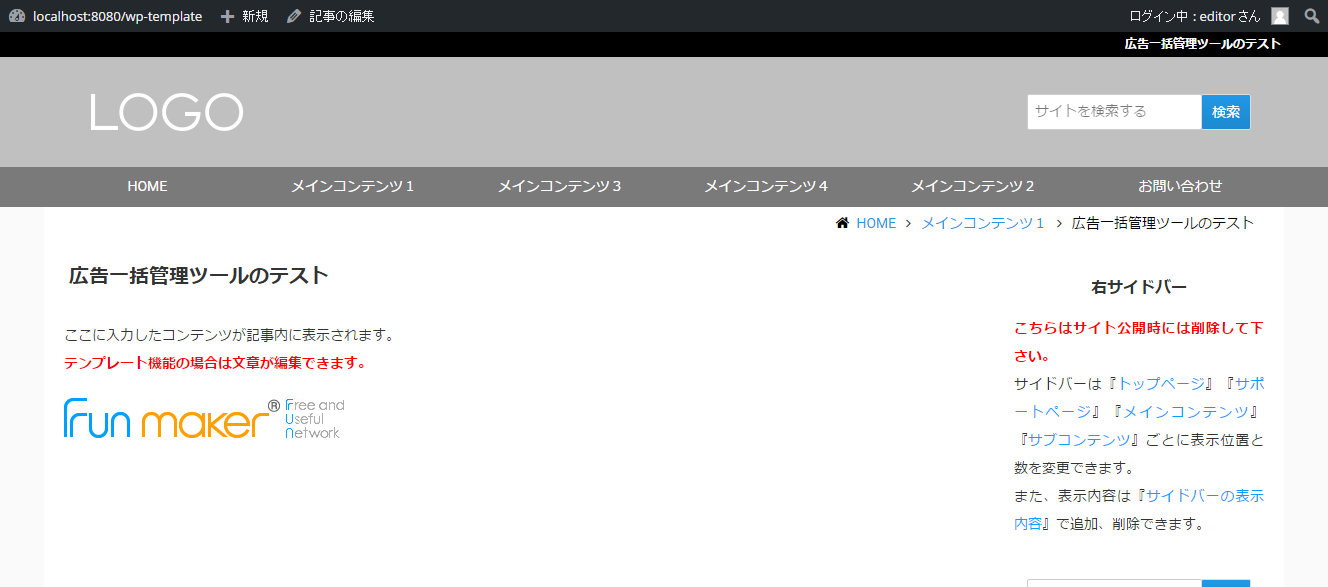
ショートコードの場合と違い、元の広告を修正しても、ここで編集した記事には修正が反映されませんので、その点をご注意ください。
広告一括管理ツールははじめは使い所が難しいと感じるかもしれないですが、利用すれば、広告やバナー、定型の文章などが手軽に管理できるようになります。非常に強力なツールなので、是非チャレンジしてみてください。
以上で簡単格安ホームページ作成サイト - FunMaker[ファンメイカー]の広告一括管理ツールについての解説を終了します。

